どうも、Tです。
細々とエンジニアっぽい仕事を続けてますが、Wordファイルをいじくり回す日々が続いています。エンジニア以外でもIT業界とWordはきっても切り離せない関係・・・・でも、Wordの目次がずれたり、ページ番号がちゃんと振られなかったり、段落がおかしくなったり・・・。
そんな悩みで時間を使うのが嫌になったので、自分用のWordテンプレートを作って使いまわせる&テンプレートを作る知識をためる目的で1日を費やした備忘録です。
目次
やりたいこと
下記のようなWordテンプレートを作ります。今回は良く使っているシステムなどの設計書に使えるものを作っていきます。
※画像は、実際に作ってみたもの。

環境
- OS:Windows10
- Word:Office 365 16.0
事前準備
- Wordの中に張り付けるロゴ画像
今回は、Logasterさんを使ってサンプルロゴを用意しました。

Wordテンプレートの作り方
事前に決めておく
事前に決めておくと悩むことがなくスムーズな項目があります。作りながら調整するのもありですが、僕は下記で作成しました。
レイアウトのサイズ:A4
使用する用紙サイズです。一番多く使うA4で作ることにしました。
レイアウトの印刷向き:縦
縦向きか、横向きかですね。僕は縦の方が好きなので縦で作ります。
レイアウトの余白:やや狭い
上下左右の余白です。標準では広すぎる感じがするので、やや狭いで作成します。
ベースフォント(日本語)(英語):Meiryo UI
一番多く入力する文章で使うフォントのテーマです。日本語と英数字で変えるのもありですが、面倒くださいのでMeiryo UIで統一します。
ベースフォントサイズ:8
一番多く入力する文章で使うフォントサイズです。デフォルトは10.5なのですが、いつも大きいと感じているので、小さめの8で進めます。他大きくする文字がある場合は、8を基準にしてどの程度大きくするのかの指標としても使います。
フォントカラー:黒、テキスト1、白+基本色25%
一番多く入力する文章で使うフォントカラーです。自動では黒ですが、黒すぎるといつも感じてしまうので、「黒、テキスト1、白+基本色25%」を使います。

ベースカラー:白
ドキュメント全体を占めるメインの色です。ドキュメント用途なので必然的に白になるかと思います。
アソートカラー:企業カラー
ベースカラーの次に使用用途が多くなる色です。企業のカラーを使います。
今回は、#2c85c7を企業カラーとしました。
アクセントカラー:濃い赤
その他、文章の中でアクセントして利用します。企業カラーでもいいですが、注意を促したい部分には濃い赤を使っています。
全体の表紙を作る
まず、レイアウトで余白を設定しておきます。

必要な項目を用意してざくっと表紙が作れました。

スタイルを作る
標準スタイル
本文で使う標準となるスタイルを設定します。
確認しやすいように、適応に日本語と英語で文章を入力しておきます。

スタイルメニューの「標準」を右クリックし、「変更」をクリックします。

「書式」をクリックし、「フォント」をクリックします。

「日本語用のフォント」「英数字用のフォント」「サイズ」「フォントの色」を設定して「OK」をクリックします。



スタイル「標準」で設定した値が反映されました。

見出しスタイル
番号付きの見出しを作っていきます。4段落まで対応できるように4つの見出しを作ります。
まず見出し1を作成します。分かりやすいように見出しのテキストを入力し、スタイル「見出し1」を適用しておきます。

フォント設定
見出しフォントの設定を行います。「見出し1」を右クリックし「変更」をクリックします。

「日本語用のフォント」「英数字用のフォント」「スタイル」「サイズ」「フォントの色」など必要な項目を設定し「OK」をクリックします。

段落設定
見出し1の段落の設定を行います。「書式」->「段落」をクリックします。

「配置」「アウトラインレベル」「インデント」「行間」「間隔」などを設定し「OK」をクリックします。

見出しの種類で下記のように使い分けました。ここは人れぞれですね。
配置:見出し1~4すべて左揃え
アウトラインレベル:見出し1はレベル1、見出し2はレベル2・・・・
インデント:見出し1~4すべて0文字※見出しにリスト番号を設定するときに別途設定します。
行間:見出し1は最小値。見出し2~4は1行
間隔:見出し1のみ0pt
罫線と網掛け設定
見出し1の文字の罫線に装飾を入れます。「書式」->「罫線と網掛け設定」をクリックします。この設定は、見出し1のみに行いました。

必要な線をいれて「OK」をクリックします。

見出し2以降の作成
見出し2は、スタイルから見出し2を右クリックし「変更」から見出し1と同じ要領で設定します。見出し3以降は表示されていませんが、見出し2を設定すると見出し3...見出し4と自動で追加されるのでそれを変更いていきます。

これで見出し1~4が作成できました。

強調スタイル
強調したい文字のスタイルを作成します。スタイルから「強調太字」->「変更」をクリックします。

「書式」->「フォント」をクリックします。

強調用のフォント設定を行い「OK」をクリックします。

テキストを強調することができるようになりました。

引用スタイル
引用元がわかるスタイルを設定します。スタイルから「引用文」を右クリック「変更」をクリックします。

「書式」->「フォント」をクリックします。

引用文に使用するフォントの設定を行います。

デフォルトの引用は、段落の設定が標準文と異なるため、段落の設定も行いました。

お好みで設定します。

引用文とわかりやすいように罫線を背景色を変えることにしました。「書式」を右クリックし「罫線と網掛け」をクリックします。

罫線を設定します。

網掛けで背景色を設定します。

引用のスタイルができました。

表スタイルを作る
2020年11月追記
表もスタイルを作っていたのですが、反映されてないプロパティがあったり、スタイルが適用されなくなる事象が多発して使い物になりませんでした。
デフォルトスタイルで表を作成し個別に設定したものをコピペで使いまわすのがよさそうです。
表もよく使う要素なので、自分用のスタイルを作っておきます。
一旦、適当な表を挿入します。

表ができたら「デザイン」メニューが表示されるので「表のスタイル」->「新しい表のスタイル」をクリックします。

できることが多すぎるので説明を割愛しますが、ここで表のスタイルを設定できます。

表全体や、列単位で書式の設定が行えます。

書式メニューから細かな設定が行えるようになっています。

これで自分用の表スタイルを作成できました。

見出しにリスト番号を付ける
先ほど作った見出しに、わかりやすいように番号を自動でつけるように設定します。
現在の見出しの状態は、下記のようになっています。本文を見出しの下に付けました。

「アウトライン」メニューから「新しいアウトラインの定義」をクリックします。

左下の「オプション」をクリックし、オプションメニューを表示しておきます。

アウトラインレベル(見出し)単位で設定を行っていきます。
まず、アウトラインレベル1(見出し1)の設定です。インデント位置は、見出しが複数行になった場合のインデント位置の指定です。そのままでもいいですが、複数行になることはない想定なので、わかりやすいように0mmにしています。

アウトラインレベル2(見出し2)の設定です。

アウトラインレベル3(見出し3)の設定です。

アウトラインレベル4(見出し4)の設定です。

これを適用すると下記のように見出しにリスト番号が付きました。

目次を作成する
目次作成
見出しをまとめた目次を作成します。表紙の次のページに目次用のページを作成し、「参考資料」->「目次」->「ユーザー設定の目次」をクリックします。

書式で目次のスタイルを選択しまます。アウトラインレベルは、どの見出しまで表示するかです。今回は、見出し4まで目次に記載したいため、アウトラインレベルを4にりました。設定したら、「変更」をクリックします。

目次の種類(目次1は、アウトラインレベル1=見出し1というように)毎に書式設定が行えます。変更したい目次番号を選択して、「変更」をクリックします。

「書式」->「フォント」を選択します。

目次のフォント設定を行い「OK」をクリックします。

フォント以外にも必要な書式を設定し、目次2、3、4、も同じ要領で必要な設定を行っていきます。
最後に「OK」をクリックすると目次が作成されるため、「はい」をクリックします。

目次が作成できました。

更新履歴を作成する
更新履歴表作成
更新履歴もドキュメントには残したいところです。目次の次のページあたりに更新履歴ページを作成して、下記のような表を作成しておきます。

汎用見出し作成
更新履歴の見出しを設定して、目次には入れたいけど見出し1などを設定すると番号が振られてしまいます。
見出し1~4のように項番がつかない汎用見出しを作成していきます。
「ホーム」->「スタイル」->「スタイルの作成」をクリックします。

わかりやすい名前を付けて、「OK」をクリックします。

作成したスタイルを右クリックし「変更」をクリックします。

「書式」->「フォント」をクリックします。

必要なフォント設定を行い、「OK」をクリックします。

「書式」->「段落」をクリックします。

ここも必要な設定を行うのですが、アウトラインレベルを「レベル1」に設定してください。レベル1にすることにより、見出し1と同じレベルで目次が作成されます。

「更新履歴」の文字を打ち込み、先ほど作成したスタイルを適用します。

目次に戻り、目次の上で右クリックし、「フィールド更新」をクリックします。

「目次すべてを更新する」を選択し、「OK」をクリックします。

目次に番号なしの見出しが表示されるようになりました。本文とは関係のない文章だけど、目次には表記した場合などに使えます。

裏表紙を作る
ページの最後に裏表紙を作成します。

セクションを作る
この後、ヘッダ・フッターを作っていきますが、表紙・目次・本文などによって、ヘッダー・フッターの内容をわけたいこがあります。
その対応として、Wordの中のセクションで区切っていきます。イメージとしては、下記のようになります。

まず、セッション区切りがわかるように編集記号を表示させます。



残りの必要な場所をセクションで区切って終わりです。
ヘッダー・フッターを作る
ヘッダーを作る
フッターの左上に企業ロゴを突っ込んでおこうとおもいます。入れるのは目次と本文だけです。
ページ上部の空白部分をダブルクリックします。

ヘッダーの編集モードに入ります。セクション2は2つ目のセクションであることを表しています。「前と同じ」は、直前のセクション(ここではセクション1の表紙のヘッダーと同じ)の内容を引き継いでいること表しています。
表紙とは独立した内容にしたいので、「前と同じヘッダー/フッター」をクリックして前セッションからの引継ぎを解除します。

「前と同じ」が消えました。

ヘッダーに企業ロゴを挿入します。

セッション3(本文の領域)を見えると、セッション2のヘッダーを引きつい手でいます。ここ「前と同じヘッダー/フッター」を解除して、ロゴだけ残しておきます。

最後の裏表紙にもヘッダーが引き継がれているので、「前と同じヘッダー/フッター」を解除してヘッダーの企業ロゴを削除しておきます。


フッターを作る
フッターにページ番号を付けていきます。目次はドキュメント本文とは関係ないため、目次用のページ番号を設定します。本文には本文用のページ番号を設定します。
目次ページ番号
ページ下部の空白部分をダブルクリックします。

表紙とは独立した内容にしたいので、「前と同じヘッダー/フッター」をクリックして前セッションからの引継ぎを解除します。

目次ページにページ番号を挿入します。
「デザイン」->「ページ番号」->「ページ下部」から好きなタイプを選択します。

ページカウントが表紙から始まっているので、修正します。
「ページ番号」->「ページ番号の書式設定」をクリックします。

番号書式でアラビア数字(1,2,3,…)をローマ数字(I,Ⅱ,Ⅲ….)に変更します。併せて開始番号をこのセッションから1番となるように設定して「OK」をクリックします。

これで目次ページが設定できました。

本文ページ番号
本文ページ番号も目次ページと同じ要領で作成します。

裏表紙に引き継がれてしまうので、裏表紙のページで「前と同じヘッダー/フッター」をクリックして解除します。

出来上がり
これで必要な大枠はそろったので、後は必要によって微調整していくただけです。
表紙

目次

更新履歴

本文

裏表紙

参考
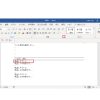

まとめ
Wordも色々機能あって難しいなぁ…使い方もわかったので仕事用のドキュメントを修正していきますかね・・・・(´・ω・`)

