どうも、Tです。
自宅NASの調子が悪く買い換えたかったのですが、高額になってしまうので、Raspberry PiをNASにすることにしました。消費電力も小さいですからね。
ということで、Raspberry PiにRaspbianをインストールしました。
オンボードのNICは100Base-TXと遅いので、下記のEDC-GUA3-B エレコム 1000BASE-T有線LANアダプターを接続しています。
目次
Raspberry Piのインストール方法
種類
Raspberry PiにRaspbianをインストールする方法は2種類あります。
- SDカードにOSイメージを直接書き込む方法
- SDカードにインストーラーをコピーしてインストールする方法(NOOBS)※初心者向き
今回は、2つ目のNOOBSを使用した初心者向きの方法でRaspbianをインストールします。
NOOBSとは?
NOOBS (New Out of Box Software) でヌーブスと読みます。OSではなくインストーラーになります。
準備するもの
- micro SDカード(8GB以上推奨)
- Raspberry Pi用電源ケーブル
- ディスプレイ
- HDMIケーブル
- USBマウス/キーボード
- LANケーブル(有線LAN接続の場合/推奨)
- 作業用PC(Windows or Mac)※SDカードリーダ・ライタ付のもの
作業用PCは、Windows10を使用しています。
僕は、Raspberry Pi3 Model Bを使用しており、電源の推奨は5V 2.0Aです。
Raspberry Pi 3 Model Bでは電源の推奨が、5V 2.5Aと微妙に入手しずらい容量になっていますので、インターネットなどで入手しておきましょう。
インストール方法
事前作業
SDメモリカードフォーマッターのインストール
作業用PCにSDメモリカードフォーマッターをインストールしておきます。
こちらのものを利用しました。
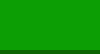
SDメモリカードのフォーマット
SDカードを作業用PCにセットします。
SDメモリカードフォーマッターを起動して、ボリュームラベルに任意の名前を付けて「フォーマット」をクリックします。
警告がでるので「はい」をクリック。
フォーマットが終わったことを確認して「OK」をクリック。
Raspberry Pi NOOBSのダウンロードとSDカードへコピー
Raspberry Pi NOOBSを下記からダウンロードしましょう。
NOOBS」のほうの「Download Zip」をクリックします。
※LITEの方は、ネットワークインストールになるためインターネット接続が必要になります。
ダウンロードファイルを解凍します。解凍したファイルをSDカードにコピーします。
Raspberry PiにSDカードセット
SDカードをRaspberryPiに接続します。マウス、キーボード、HDMIケーブル、そして今回は有線LAN用のアダプターを接続しておきます。
インストール・設定
インストール
電源を接続するとインストーラが起動します。
「Raspberry Pi OS Full」にチェックして「Install」をクリックします。
Confirm(確認)画面が表示されるので「Yes」をクリックします。

インストールが開始します。(30分くらいかかりました)

インストールが終わると下記画面が表示されるので、「OK」をクリックします。再起動が開始されます。

セットアップウィザード
再起動後に自動ログインし、セットアップウィザードが開始されます。「Next」をクリックします。

「Country」「Language」「Timezone」を選択し「Next」をクリックします。僕は英語キーボードを利用しているので、「Use US keyboard」にチェックを入れています。

デフォルトユーザー「pi」のパスワードを入力して「Next」をクリックします。

画面の調整設定です。僕は普段モニタはつなげていないのでそのまま「Next」をクリックしました。

パッケージアップデートです。あとで手動実施するので、「Skip」をクリックしました。

「Restart」をクリックします。

再起動後自動的にログインされるので残りの設定を行っていきます。
IPアドレスの固定
固定IPアドレスを設定します。GUIから行えないので、メニュのコンソールを開きます。

IPアドレスの設定は、「/etc/dhcpcd.conf」で行います。
viで開いて下記の設定を入れます。設定項目の意味は下記の通りです。
- interface:設定するインターフェース名
- static ip_address:IPアドレス
- static routers:デフォルトゲートウェイ
- static domain_name_servers=:DNSサーバー
$ vi/etc/ dhcpcd.conf interface eth1 static ip_address=192.168.0.1/24 static routers=192.168.0.254 static domain_name_servers=192.168.0.254
設定後再起動してifconfigコマンドでIPが設定されていること確認します。
$ ifconfig eth1: flags=4163<UP,BROADCAST,RUNNING,MULTICAST> mtu 1500 inet 192.168.0.1 netmask 255.255.255.0 broadcast 192.168.0.255 inet6 240d:1a:741:9200:d77a:b7b3:1c93:c7d6 prefixlen 64 scopeid 0x0<global> inet6 fe80::2d2d:aeb4:e248:5014 prefixlen 64 scopeid 0x20<link> ether bc:5c:4c:f0:61:14 txqueuelen 1000 (イーサネット) RX packets 112244 bytes 164955717 (157.3 MiB) RX errors 0 dropped 0 overruns 0 frame 0 TX packets 56014 bytes 5674226 (5.4 MiB) TX errors 0 dropped 0 overruns 0 carrier 0 collisions 0
SSH有効化
SSHを有効化します。「スタートボタン」->「設定」->「Raspberry Piの設定」をクリックします。

「インターフェイス」タブのSSHを「有効」にして「OK」をクリックします。

時刻設定・同期
デフォルトのNTP設定で同期されていました。
pi@raspberrypi:~ $ sudo systemctl status systemd-timesyncd.service
● systemd-timesyncd.service - Network Time Synchronization
Loaded: loaded (/lib/systemd/system/systemd-timesyncd.service; enabled; vendor preset: enabled)
Drop-In: /lib/systemd/system/systemd-timesyncd.service.d
mqdisable-with-time-daemon.conf
Active: active (running) since Fri 2020-06-19 14:01:00 JST; 6min ago
Docs: man:systemd-timesyncd.service(8)
Main PID: 203 (systemd-timesyn)
Status: "Synchronized to time server for the first time [2620:6:2000:104::48]:123 (2.debian.pool.ntp.org)."
Memory: 3.2M
CGroup: /system.slice/systemd-timesyncd.service
mq203 /lib/systemd/systemd-timesyncd
6月 19 14:00:58 raspberrypi systemd[1]: Starting Network Time Synchronization...
6月 19 14:01:00 raspberrypi systemd[1]: Started Network Time Synchronization.
6月 19 14:02:52 raspberrypi systemd-timesyncd[203]: Synchronized to time server for the first time [2620:6:2000:104::48]:123 (2.debian.pool.ntp.org).
pi@raspberrypi:~ $ date
2020年 6月 19日 金曜日 14:07:26 JST
pi@raspberrypi:~ $
NTPの設定変更が必要な場合は、「/etc/systemd/timesyncd.conf」を変更します。
パッケージ最新化
下記のコマンドを順番に実行しパッケージを最新化します。
$ sudo apt-get update $ sudo apt-get upgrade $ sudo apt-get dist-upgrade
初期セットアップを紹介しているブログで、$ sudo rpi-updateでFirmwareをアップデートする手順が多かったですが、調べたら公式では非推奨の手順になります。
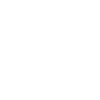
セキュリティ設定
公式ドキュメントで「Raspberry Piの保護」が公開されています。
自宅だけの利用なので、設定していませんがセキュリティが必要な場面では設定しましょう。
参考

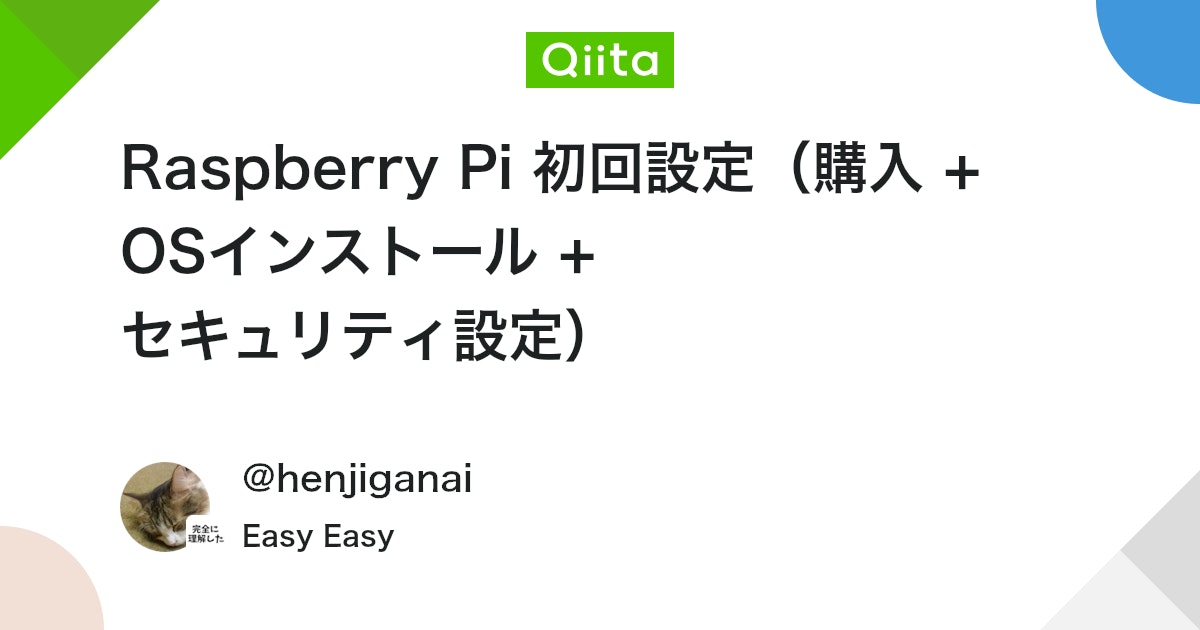

まとめ
難しくないけどセットアップのたびに調べなおしているので、とりあえずまとめられてよかった(´・ω・`)







