どうも、Tです。
以前PowerCLIをインストールしましたが、PowerShellギャラリー(インターネット経由)を利用した方法でした。
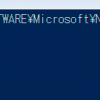
今回は、インターネットに接続されていないオフライン環境でPowerCLIをインストールします。
目次
環境
- OS:Windows Server 2019 バージョン1809
- PowerCLI:12.4.1
- インターネット接続:なし
参考
インターネットを検索していると色々と方法がありますが、今回は公式のドキュメントに則って進めます。
PowerCLIのダウンロード
PowerCLIのダウンロードサイトからPowerCLIのZIPファイルをダウンロードします。今回は一番新しい12.4.1をダウンロードしました。
オフライン環境のOSに何かしらの手順でZIPファイルを転送します。
展開するとPowerCLI関連のモジュール用のフォルダがいっぱいあります。
PowerCLIインストール
下記のコマンドを実行してPower Shellのモジュール用のパスを確認します。
$env:PSModulePath
今回は、よく使われているであろう下記のパスにインストールを行います。PowerShellギャラリー経由でインストールした場合も、下記のパスにインストールされます。
C:\Program Files\WindowsPowerShell\Modules
確認したパスにダウンロードした中身のフォルダすべてをコピーもしくは移動します。(PowerCLIのインストールになります。)
インストールしたパスに移動し下記のコマンドでファイルのブロック解除をします。
cd 'C:\Program Files\WindowsPowerShell\Modules' Get-ChildItem * -Recurse | Unblock-File
このコマンドの意味は、下記のサイトに詳しく記載されています。
下記コマンドを実行するとPowerCLIが表示され使えるようになっていることがわかります。
Get-Module -Name VMware.PowerCLI -ListAvailable
確認
vCenterへ接続してみました。正常に接続できます。
まとめ
インターネットに接続できない環境もあるので覚えておいて損はなし。




