どうも、Tです。
検証などで複数のWindowsにRDPするときにRDCManを使っていたのですが、使えなくなっていたので代替ツールをに変えたので備忘録です。
目次
事象
RDCManを愛用していたのですが、いつの間にやら脆弱性の問題で公開終了されていました。ダウンロードもできなくなっています。
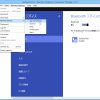
変わりのツール
変わりのツールを探していたところ、マクロソフト公式のツールでMicrosoft リモート デスクトップ(Microsoft Storeクライアント)を見つけたので試してみます。

ちなみにこのツール、マイクロソフト公式なのに「Microsoft リモート デスクトップ」と「Microsoft Storeクライアント」の2つの名称があるようです。
ややこしいので統一してほしい・・・。
インストール
下記の「リモート デスクトップ クライアント」にアクセスして「Windowsストア」の「Microsoft StoreのWindows10クライアント」をクリックします。


下記のWebページが表示されるので「入手」をクリックします。

マイクロソフトストアが起動するので「入手」をクリックします。

少し待てばインストールが完了します。
使用方法
アプリを起動したら「追加」をクリックします。

「デスクトップ」をクリックします。

「PC名」「表示名」を入力します。
「ユーザーアカウント」の「+」をクリックします。

「ユーザー名」「パスワード」「表示名」を入力して「保存」をクリックします。

設定した内容で接続情報が保存されます。これをダブルクリックすればリモートデスクトップに接続できます。

接続元→接続先へのファイルコピー設定
接続元から接続先へファイルをコピー&ペーストしようとすると下記の画面が表示されるので「設定」をクリックします。

ファイルシステム設定画面の「リモートデスクトップ」を「オン」にします。

これで、ファイルのコピー&ペーストができるようになります。
参考

まとめ
下記はできることを試して動きました。
- 接続元→接続先へのコピー&ペースト(テキスト、ファイル)
- 接続先→接続元へのコピー&ペースト(テキスト、ファイル)
- 画面拡大縮小の自動調整
- グループ分けによるセッション保存
一番不満なのは、接続すると1つのウインドウとして立ち上がること・・・・RDCManほど使い勝手はよくないですが、代替ツールもないのでとりあえずこれをメインに使っていきます・・・。



