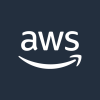どうも、Tです。
下書きして公開をずいぶんわすれていました・・・。スクショは2019年のときのものです・・・・。
WorkMailの設定方法は忘れそうなので備忘録です。
目次
前提条件
- ドメインはRoute53で取得しています。
Route53で独自ドメインの取得
サービスからRoute 53を選択します。

ドメインを取得します。

ドメインの登録をクリックします。

ドメインを選択します。

独自ドメインを入力し、チェック→カードに入れるをクリックします。

登録期間を選択します。

続行をクリックします。

ドメイン登録に必要な情報を入力して続行をクリックします。

ドメインがなくならないように自動更新を有効化します。ほかにも確認が必要な部分があります。
連絡用のEメールアドレスを設定します。インボイスへ連絡事項がこのメールアドレスに届きます。

Eメールが届いたらregsitarします。

確認できたので購入の完了をクリックします。


ドメインに移動をクリックします。

ステータスが進行中です。確か数十分くらいで登録完了になったと思います(うろ覚え)

WorkMailの利用申請
ドメインが取得できたので、WorkMailでメールアドレスを取得いていきます。
WorMailをクリックします。

リージョンを選択します。

Get Startedをクリックします。

Quick setupをクリックします。

組織名を設定してCreateをクリックします。
組織が作成される(Active)まで待ちます。確か数分くらいだったと思います(うろ覚え)
WorkMailに独自ドメイン登録
DomainsからAdd Domainをクリックします。

ドメイン名を確認して、Add domainをクリックします。
Configure automaticallyをクリックしあmす。

Add all recordsをクリックします。

Domain statusがverifiedになるまで待ちます。数時間かからなかったように思います。(うろ覚え)


ドメインにチェックをいれSet as defaultをクリックします。

デフォルトドメインが入れ替わったことを確認します。

WorkMailにメールアドレス登録
ユーザー単位のメールアドレスを設定していきます。
UsersからCreate userをクリックします。

必要情報を入力してNext Stepをクリックします。

メールアドレスをパスワードを設定してAdd Userをクリックします。

ユーザーが作成されたことを確認します。

Organazation Settingsで設定情報が見えます。Web Applicationは、WebブラウザからアクセスするURLなのでお気に入りに入れておきましょう。

URLにアクセスするとWorkMailのログイン画面が表示されます。設定したユーザー名とパスワードでログインしましょう。(ユーザー名はメールアドレスの@より前の部分です)


メールが見れるようになります。

メールクライアント設定(Thunderbird)
メールアドレスをメールクライアントで見えるようにしましょう。IMAPの設定内容は、下記のサイトに記載されています。選んだリージョンで設定値がことなるので注意しましょう。

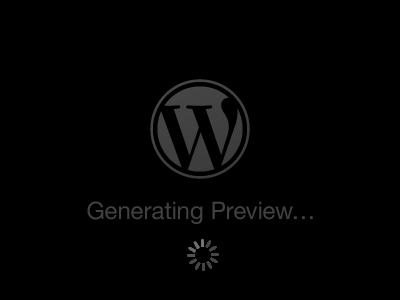


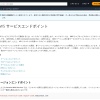




まとめ
これでメールクライアントでメールが送受信できるようになります。
リージョンが海外しかないので遅いなどがないか不安でしたが、送受信のボタンクリック時など多少もたつきはありますが、1年ほど利用して大きな不満はないのでこのまま使い続けると思います。