どうも、Tです。
WSUSを使うとき、WSUSクライアントからWindows Updateの検出間隔を制御する以下のグループポリシーの検証の備忘録です。
- アクティブ時間内の更新プログラムの自動再起動をオフにします
目次
環境
バージョン
検証環境については、下記記事の「環境」をご参照ください。
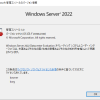
事前に設定しているグループポリシー
以下のグループポリシーは事前に設定済みの環境で確認しています。
- 自動更新を構成する
- イントラネットのMicrosoft更新サービスの場所を指定する
- インターネット上のWindows Updateに接続しない
設定の詳細は、下記記事の「Windows Updateグループポリシーの評価・検証結果サマリ」の検証結果を参照してください。
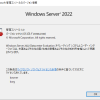
GPOが未構成の場合
「アクティブ時間内の更新プログラムの自動再起動をオフにします」ポリシーが未構成の場合の項目について記載します。
「設定」->「Windows Update」->「詳細オプション」画面で「最新の状態にしてください」「アクティブ時間」が操作できるようになっています。
GPO設定
事前に作成しておいたWSUSクライアントが所属する「c-client-test」OUを右クリックし、「このドメインにGPOを作成し、このコンテナーにリンクする」をクリックします。
GPO名「windowsupdate-4」を入力し「OK」をクリックします。
4の番号は、下記記事の「Windows Updateグループポリシーの評価・検証結果サマリ」の項目に記載しているNoです。
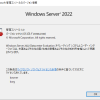
個人的に検証結果がわかりやすいように番号を振っているだけなので任意の名前で問題ありません。
GPOが作成されたら右クリックから「編集」をクリックします。
「コンピュータの構成」->「管理用テンプレート」->「Windows コンポーネント」->「Windows Update」->「アクティブ時間内の更新プログラムの自動再起動をオフにします」をダブルクリックします。
「有効」を選択し開始に「8 AM」、終了に「2 AM」選択し「OK」をクリックします。
ヘルプ欄に下記の注意事項がありますが、1つ目のポリシーは、「スケジュールされた自動更新のインストールで、ログインしているユーザーがいる場合には自動的に再起動しない」ポリシーのことだと思われます。また、このポリシーはWindows11では非推奨扱いです。
次の 2 つのポリシーのいずれかが有効な場合、このポリシーは無効です:
1. ユーザーがログオンしているときは、スケジュールされた自動更新プログラムのインストール時に自動再起動を行わない。
2. スケジュールされた時刻に常に自動的に再起動する。
GPO設定後
GPO設定後、WSUSクライアントを再起動するか「gpupdate /foce」コマンドでグループポリシーを反映します。
「最新の状態にしてください」はグレーアウトで操作できなくなり、「アクティブ時間」は項目そのものが表示されなくなりました。
アクティ時間を画面から確認できなくなりましたが、レジストリで確認することができます。
HKEY_LOCAL_MACHINE\SOFTWARE\Policies\Microsoft\Windows\WindowsUpdate
| レジストリ キー | キーの種類 | 値 |
|---|---|---|
| ActiveHoursEnd | REG_DWORD | 0 から 23: アクティブ時間を特定の時間 で終了するように設定すると、午前 12 時 (0) から始まり、午後 11 時 (23) で終わります |
| ActiveHoursStart | REG_DWORD | 0 から 23: 特定 の時間から始まるアクティブ時間を午前 12 時 (0) に設定し、午後 11 時 (23) で終わる |
| SetActiveHours | REG_DWORD | 0: アクティブ時間外の更新後に自動更新を無効にする 1: アクティブ 時間外の更新後に自動更新を有効にする |
注意
アクティブ時間は現在のところ最大は18時間までですが、グループポリシーでは上記のように18時間を超えた値が設定できレジストリにも反映されてしまう仕様になっていました。
しかし、このように18時間を超えた挙動がどうなるのか未知数のため、避ける方が良いと思われます。
アクティブ時間とは何なのか
アクティブ時間は、OSにユーザーが利用している時間帯を伝えるための機能です。
Windowsでアクティブな時間を使用して PC から離れたときに更新プログラムを取得する
アクティブ時間の間は、Windows Updateによる自動再起動などを自動的に行わず、アクティブ時間外に自動再起動を行うようになります。
参考

まとめ
画面からアクティブ時間が見えなくなるのはいかがなものか?と思いますし、利用者からするとこの時間を常に覚えておくのは不可能だと思うのので、このポリシーを使う頻度は低そうです。



