どうも、Tです。
コロナの影響で、実家に帰るのもままならない状態です。実家のお婆ちゃんに孫の顔も見せたくてもそれができないと(´・ω・`)
実家の方は、インターネットはない・機械音痴ばかりでスマホを操作できる人もいないという環境。かといって、逐一写真をプリントアウトして郵送するのも毎回となるとかなり面倒です。近況の写真くらいは手軽に見てもらえるようにしたいなと、インターネットで共有できるデジタルフォトフレームを考えました。
目次
やりたいこと
概要
Googleアカウント1つを共有で使う方法です。同じアカウントのGoogle Driveに写真をアップロードして、Google Drive内の画像ファイルをWindowsデスクトップの壁紙として表示することでデジタルフォトフレーム風な使い方ができるようにします。
お婆ちゃん側にはインターネットが引くのも面倒な山の中なので、SIMを使うことにしました。(スマホでインターネットできるのが確定できていたので。)
費用
| 項目 | 価格 |
| タブレット | 110,000円 |
| SIM(初期費用) | 3,000円 |
| SIM(月額費用) | 900円 |
必要費用は、タブレット費用とSIMの契約料です。SIMの代金が毎月かかるのが少々痛いけど、インターネット環境がないのでしょうがない・・・・。
前提条件
- Googleアカウントを取得していること
端末(タブレット)準備
Windows10端末ならなんでもよいのですが、「LTEが使える」「そこそこ小型で軽い」というところでSurface Goを選択しました。もっと安い端末もあると思いますが、
SIM準備

SIMはビッグローブを選択。ここは、好みでどれ選んでもいいかな。
Google Drive準備
お婆ちゃん側のタブレットと僕側のパソコンの両方とも設定します。
まず画像置き場のGoogle Driveを準備していきます。下記のURLに接続して、個人のダウンロードをクリックして、Google Driveをダウンロードします。
同意してダウンロードをクリック。
ダウンロードしたファイルをダブルクリック。
使ってみるをクリック。
GoogleアカウントのGmailアドレスを入力して、次へ。
パスワードを入力して、次へ。
OKをクリック。
バックアップするフォルダは適当に選択します。画像はデフォルト状態です。写真と動画のアップロードサイズに高画質を選択します。適度に圧縮されるため、タブレッド側でダウンロードするときに画像容量が小さくなります。設定できたら、次へをクリック。
OKをクリック。
開始をクリック。
インストールが完了したので、閉じるをクリック。
フォルダにGoogleドライブが追加されて、このフォルダでファイルが同期できるようになりました。表示させたい画像はこのフォルダにアップロードしていくようになります。
フォトフレーム用設定準備
壁紙スライドショー設定
ここからは、お婆ちゃん側のタブレットの設定になります。
まず、デスクトップの壁紙をスライドショーに設定していきます。デスクトップで右クリック→個人用設定をクリック。
背景をスライドショーに選択。画像の切り替え間隔を1分に設定します。スライドショーのアルバムを選ぶの参照をクリック。
スライドショーのアルバムにGoogle Driveのフォルダを選んで、このフォルダーを選択をクリック。
Googleドライブになっていることを確認。
デスクトップの背景が、Google Driveにある画像で1分毎にスライドショーで表示されるようになりました。
デスクトップアイコンの非表示
デスクトップのアイコンが邪魔なので、非表示にします。
デスクトップで右クリック→表示→デスクトップアイコンの表示をクリックして、オフ状態にします。
デスクトップのアイコンが消えて画像が見やすくなりました。
タスクバーが邪魔(必要に応じて)
下のタスクバーも邪魔かもしれないので、隠れるようにしていきます。
タスクバーを右クリック→タスクバーの設定をクリック。
「デスクトップモードでタスクバーを自動的に隠す」と「タブレットモードでタスクバーを自動的に隠す」をオンにする。
タスクバーが自動的に隠れるようになりました。
起動時のパスワードログインの無効化
本来パスワードも重要ですが、お婆ちゃんには使いにくいだけです。ログインする際に表示されるパスワード画面を出ないようにしていきます。
検索欄にnetplwizを入力して、netplwizをクリックして実行します。
「ユーザーがこのコンピュータを使うには、ユーザー名とパスワードの入力が必要」のチェックを外しOKをクリックします。
パスワードを入力して、OKをクリック。
試しに再起動してみます。
パスワードなしで自動的にデスクトップが表示されるようになりました。
スリープ復帰時のパスワードログインの無効化
パスワード画面が出るのに、スリープから復旧した際にも表示されます。こちらも無効にしておきます。
アカウントをクリック。
サインインオプションをクリックして、サインインを求めるをロックしないに変更。
スリープにして、復帰時にパスワードを求められないことを確認します。
スリープ復帰時のロック画面の無効化
2020年9月2日追記。
ここまででパスワードを無効化できましたが、スリープ復帰時にロック画面が表示されます。上にスライドするだけでデスクトップが表示されますが、お婆ちゃんには難しいのでロック画面も無効化します。
参考

今回利用しているSurface GoのOSは、Windows10 Homeエディションのためレジストリから設定を行います。
「ファイル名を指定して実行」ダイアログの入力ボックスに「regedit」を入力して、レジストリエディタを起動します。
下記の位置まで移動して、Windowsを右クリック->新規->キーをクリックします。Personalizationキーを作成します。
HKEY_LOCAL_MACHINEの\SOFTWARE\Policies\Microsoft\Windows
Personalizationキーが作成できました。
NoLockScreenを値1(ロック画面を表示しない)で作成します。
新規->DWORD(32ビット)値をクリックし、下記の設定を行います。
| キー | HKEY_LOCAL_MACHINEの\SOFTWARE\Policies\Microsoft\Windows\Personalization |
| 値の名前 | NoLockScreen |
| 種類 | DWORD(32ビット)値 |
| 値のデータ | 1(ロック画面を表示しない)/0(ロック画面を表示する) |
NoLockScreenが作成できました。
OSを再起動します。
デスクトップ右クリック->個人設定->ロック画面を見ると「これらの設定の一部は、組織によって非表示になっているか管理されています。」が表示されるようになります。
スリープにして、復帰時にロック画面が表示されないことを確認します。
電源設定
使っていない際に、勝手にスリープなどにならないように、常にタブレットの電源がONの状態にします。
デスクトップを右クリック→ディスプレイ設定をクリック。
電源とスリープ画面で電源の追加設定をクリック。
ディスプレイの電源を切る時間の設定をクリック。
「ディスプレイの電源を切る」「コンピュータをスリープ状態にする」を「適用しない」に設定します。
Chrome Remote Desktopでリモート管理(必要であれば)
こちらは、完全に任意の設定です。フォトフレームとは直接関係ありません。
今回、お婆ちゃんの周りには、機械(パソコンなど)を扱える人がいないため、設定したタブレットを送付した後、こちらから手出しできなくなることを懸念して、電源を付けてもらったらリモートから操作できるようにChrome Remote Desktopを使うことにしました。
下記のサイトが分かりやすくまとめてくれています。Googleアカウントがあれば手軽に導入できます。仕事で導入するのはセキュリティ的なところで導入したくないものですが、プライベートではどんどん使います。
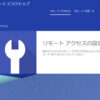
動作確認
あとは、フォトフレームとして十分耐えれるか数日自宅で放置してみて、準備ができたらお婆ちゃんへ発送。電源のつけ方などは電話で伝えるしかないですね・・・・。
よくある疑問
キャリアが提供しているフォトフレームはだめなの?
固定回線がない環境でデータをやり取りする関係で、家電量販で売っているようなデジタルフォトフレーム(WiFi内での共有やSDカードで画像を表示するタイプ)は除外しました。
あとは、携帯回線を持っているキャリア(au,ソフトバンク、ドコモなど)になってくるのですが、一時期はデジタルフォトフレームをプッシュしていたのに、最近(2020年ごろ)はすでに下火になっています・・・。
かろうじてauが下記のプランを出していましたが、2年契約のような縛りが好きではないので使いませんでした。
フォトフレームアプリではだめなの?
スマホなどに入れてフォトフレームとして利用するアプリなども出ていました。iPadやAndroid版もあるので、悩んだのですが一番悩ましかったのは、お婆ちゃん側に送った後、何かあると操作できる人がいない点です。
その回避策として、Chrome Remote Desktopを使いたかったので、Windows10を利用することにしました。
Google Driveじゃないとだめなの?
ぶっちゃけ他のクラウドサービスでも大丈夫ですが、下記の理由からGoogle Driveにしました。
- 無料
- 15GBまでと割と大きな容量
- 高画質モードでは勝手に圧縮して、無限に保管できる
- Chrome Remote DesktopでGoogleアカウント作るので使いまわしたかった
Windows10のパソコンではだめなの?
タブレットじゃなく、パソコンではだめなのか?ですが、パソコンでもいいと思います。Surface Goもパソコンでもあります・・・。Surface Goを触ってみたかったので、Windows10でSIMが使えればなんでもいいかなと。
お婆ちゃんの方は固定回線じゃダメなの?
固定回線や他のインターネット契約できる&現地で設定できる人がいるなら、何でもいいかなと思います。今回、SIMだと僕側で設定して送付できる点と固定回線引くほど時間の余力もありませんでした。
SIMなら安く始めて撤去もいらないですからね。
問題
割と金がかかる・・・
タブレットは、選びようによって安く済ませれます。月々SIM台がかかるのが少々痛いところですね・・・数百円ではあるんですが。
スライド間隔が最短でも1分間隔
Windowsの壁紙機能を使ってるのでしょうがないのですが、最低でも次の画像に切り替えが1分かかります。個人的には数十行程度で次の画像に移ってほしいところですが、しょうがない・・・。
Windows Updateを抑止できない
そんなに回線を使うわけではないので、可能な限りSIMを低価格ので抑えたいのですがWindows Updateで回線使用量を使ってしまうのが、もったいないところ。設定で回避もできなくはないですが、どこかのUpdateで強制的に変更されるなどしても面倒なので、デフォルト状態で使っています。
まとめ
今回は、利用者(お婆ちゃん)側がPCやタブレットの使い方を全然できない前提だったのでこんな構成になってしまっています。頑張れば覚えれるような人であれば、AndroidやiPadなどでアプリを使うのが一番簡単ですね。
今回のような構成を考えたときに、参考サイトが少なかったのでご参考になれば幸いです。






