どうも、Tです。
最近はクラウド系のサービスなども増え、使われる頻度も減っているように思わえるWSUSをWindows Server 2022にインストールしてみたので備忘録です。
目次
環境
WSUSサーバーのOSは下記を利用し、ADドメインに参加済みの環境とします。
- OS:Windows Server 2022 DataCenter バージョン21H2(OSビルド:20348.2340)
- ADドメイン:ktest.lab
- 更新プログラムダウンロード保存先のDドライブを設定済み
一番シンプルなWSUS1台構成とし、データベースもデフォルトのWID(Windows Internal Database)を利用します。また、操作はローカルAdministratorを利用しています。
事前に決めておくこと
サーバースペック
以下のLearnから最低限必要なシステム要件を記載します。
https://learn.microsoft.com/ja-jp/windows-server/administration/windows-server-update-services/plan/plan-your-wsus-deployment
プロセッサ: 1.4 GHz の x64 プロセッサ (2 GHz 以上推奨)
メモリ: WSUS では、サーバーおよびその他のすべてのサービスやソフトウェアで必要とされているものとは別に、2 GB の RAM が追加で必要です。
使用可能なディスク領域: 40 GB 以上を推奨。
Unified Update Platform (UUP) を使ったオンプレミスの更新管理には、Windows バージョンごと、および各バージョンのプロセッサ アーキテクチャごとに、10 GB の領域が追加で必要です。 詳細については、「UUP に関する考慮事項」セクションを参照してください。ネットワーク アダプター: 100 メガビット/秒 (Mbps) 以上 (1 GB を推奨)
とはいっているものの、CPUは複数コア必要でしょうし、メモリもOS含め4GBなどでは少なすぎると思います。ディスク容量もダウンロードする更新プログラムの数によって異なってきます。ネットワークもクライアント台数にもよりますが、最低1Gbpsは必要でしょう。
実際WSUSを使っていて思うのは、なかなか画一的なハードウェアスペックの算出が難しいところなので、余力をもったスペックにしておくべきかなと感じています。
ちなみに、上記のスペックは30000クライアントとのことですが、とても耐えられるとは思えませんので参考程度に見ておくのが良いと思います。
注意
これらのガイドラインでは、合計 30,000 のクライアントのために、WSUS クライアントが 8 時間ごとにサーバーと同期していることを前提としています。 これよりも頻繁に同期が行われる場合は、それに応じてサーバーの負荷が増大します。
ネットワーク環境
WSUSを使用する上で必要なネットワーク環境について以下のLearn記事から確認します。

WSUSサーバー→インターネット
WSUSサーバーから下記のインターネット上のURLに送信できる必要があります。
なお、IPアドレスは変更されることがあるためドメイン名での接続が必要です。
- http://windowsupdate.microsoft.com
- http://*.windowsupdate.microsoft.com
- https://*.windowsupdate.microsoft.com
- http://*.update.microsoft.com
- https://*.update.microsoft.comhttp://*.windowsupdate.com
- http://download.windowsupdate.com
- https://download.microsoft.com
- http://*.download.windowsupdate.com
- http://wustat.windows.com
- http://ntservicepack.microsoft.com
- http://go.microsoft.com
- http://dl.delivery.mp.microsoft.com
- https://dl.delivery.mp.microsoft.com
- http://*.delivery.mp.microsoft.com
- https://*.delivery.mp.microsoft.com
WSUSクライアント→WSUSサーバー
WSUSクライアントからWSUSサーバーに対して下記のポートに接続できる必要があります。
- HTTPの場合:8530
- HTTPSの場合:8531
上記は既定のポート番号です。今回はHTTP構成のため8530への通信が必要です。
注意事項
WSUSのレポート機能を使うために、Microsoft Report Viewer RuntimeとMicrosoft System CLR Types for Microsoft SQL Server が必要というネット記事がありますが、これは以前ののWSUSの話です。
現在、下記の新しい更新プログラムを適用しているWindowsサーバーで構成するWSUSについては、上記をインストールしなくてもレポート機能を使用できます。
https://jpmem.github.io/blog/wsus/2024-03-08_01/
Windows Server 2019: 2023 年 10 月 10 日 — KB5031361 (OS ビルド 17763.4974)
Windows Server 2022: 2023 年 10 月 10 日 — KB5031364 (OS ビルド 20348.2031)
WSUSインストール・設定
WSUSインストール
サーバーマネージャの「役割」->「役割と機能の追加」をクリックします。
「次へ」をクリックします。
「次へ」をクリックします。
「次へ」をクリックします。
「Windows Server Update Services」をクリックします。
追加が必要な機能がポップアップ画面で表示されるので「機能の追加」をクリックします。
「Windows Server Update Services」にチェックが入っていることを確認して「次へ」をクリックします。
「次へ」をクリックします。
「次へ」をクリックします。
今回はデータベースにデフォルトのWIDを使用するため、そのまま「次へ」をクリックします。
更新プログラムの保存先フォルダのPATHを指定して「次へ」をクリックします。
「次へ」をクリックします。
「次へ」をクリックします。
「インストール」をクリックします。
「インストール後のタスクを起動する」をクリックします。
「サーバーが構成されるまでしばらくお待ちください」の表記になるため数分ほど待ちます。
「構成が正常に完了しました」を確認して「閉じる」をクリックします。
WSUS設定ウィザード
WSUSコンソールを起動して、初期セットアップウィザードを進めていきます。なお、初期セットアップウィザードで行った設定は、後ほど変更可能です。方法は後述します。
サーバーマネージャの「ツール」->「Windows Server Update Services」をクリックします。
「次へ」をクリックします。
「はい、Microsoft Update品質向上プログラムに参加します」のチェックを外し「次へ」をクリックします。
更新プログラムをダウンロードする先のアップストリームサーバーを指定します。今回は1台構成で、インターネット上のMicrosoftのサーバーからダウンロードするため、「Microsoft Updateから同期する」が選択されていることを確認し「次へ」をクリックします。
アップストリームサーバーに接続するためのプロキシを設定します。今回はプロキシはないため、そのまま「次へ」をクリックします。
アップストリームサーバーから製品情報などをダウンロードするため「接続の開始」をクリックします。10分以上かかるためしばらく待ちます。
接続が終わったことを確認し「次へ」をクリックします。
「英語」「日本語」が選択されていることを確認し「次へ」をクリックします。
更新プログラムに必要となる言語(使っているOSの言語)選択のため「日本語」だけ選択するような説明をしているブログなどがありますが、「英語」も必要です。
https://learn.microsoft.com/ja-jp/windows-server/administration/windows-server-update-services/plan/plan-your-wsus-deployment#14-choose-wsus-update-languages
- 組織全体で必要な言語に加え、必ず英語を含めます。 すべての更新プログラムは英語の言語パックに基づいているためです。
更新プログラムが必要な製品にチェックをいれ「次へ」をクリックします。
デフォルトでは、「Windows」配下の製品すべてにチェックが付いていますが、かなりの更新プログラム数がかなり多くなるので必要なものだけ選択しましょう。
製品の詳細については、下記の記事にまとめています。
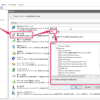
更新プログラムが必要な分類にチェックを入れ「次へ」をクリックします。
上図はデフォルト値です。
分類の詳細については、下記の記事にまとめています。
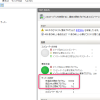
更新プログラムを同期する設定をして「次へ」をクリックします。
今回は検証のため「手動で同期する」のままにしています。
デフォルトでは「初期同期を開始します」にチェックが付いていますが、後ほど手動で同期するため、チェックをはずし「次へ」をクリックします。
「完了」をクリックします。
WSUSコンソールが開き使用できるようになりました。
ウィザードで行った設定の変更
初期設定ウィザードで設定した内容はWSUSコンソールの「オプション」の枠で囲った部分から行えます。
一番下の「WSUSサーバー設定ウィザード」でここまでのようにウィザード形式で設定することも可能です。
同期
WSUSコンソールの「WSUSサーバーのホスト名」->「今すぐ同期」をクリックし同期を行います。
同期が終わると上図のような表示になります。
WSUSコンソールで「すべての更新プログラム」をクリックし、承認を「未承認」、状態を「任意」にして「最新の情報に更新」をクリックすると更新プログラムが表示されます。
表示される更新プログラムは、選択した製品・分類によって大きくことなります。
同期を行っても、選択した製品・分類の更新プログラムの情報(メタデータ)をダウンロードしただけであり、更新プログラムファイル自体はダウンロードされていません。
更新プログラムファイルがダウンロードされるのは、これらの更新プログラムを承認した際にダウンロードされます。
Microsoft Report Viewer RuntimeとMicrosoft System CLR Types for Microsoft SQL Serverをインストールしていませんが、レポート機能も動作しました。
まとめ
WSUS自体のインストールは比較的簡単ですが、使いこなすのが難しいなぁと感じます。



