どうも、Tです。
vSphere 5.5の技術ガイダンスが2020年9月19日までとなり、アップグレード案件のお話をいただく機会が増えました。
手順書は作っているのですが、備忘録としてまとめておきます。
5.5からWindows版vCenterも少なく、今回はvCenterアプライアンスの直接アップグレードになります。
目次
環境
- バージョンアップ前vCenterバージョン:5.5.0.30000-3000347
- バージョンアップ後vCenterバージョン:6.0.0-14518058
- ESXiホスト:5.5.0 3116895
準備するもの
- vCenterのAdministrator@vsphere.localとパスワード
- vCenterのrootパスワード
- バージョンアップ後vCenterバージョンのインストールメディアISO
- バージョンアップ後vCenterのサイジング
- vCenterのSSHが有効であること
- 作業用PC(今回は、Windows10を使用)
前提条件
分散仮想スイッチは想定していません。
VMware Product Interoperability Matricesでバージョンアップ後のvCenterとESXiホストで互換性があるかとアップグレードパスを確認しておきましょう。
あとこのあたりで問題になるのがサードパーティ製のvCenterプラグインの互換性とバージョンアップです。
忘れないように各ベンダーへ確認しておきましょう。
バージョンアップ手順
バージョンアップ前確認
vCenterアプライアンス管理画面確認
バージョンアップ前にvCenterの管理画面が適切にどのような設定がされているか確認しておきましょう。
Webブラウザで下記に接続します。
https://<vCenterアプライアンスIPアドレス>:5480/
現状の設定をすべて把握しておきます。今回はこんな感じ。














vSphere Clinet(アプリケーション画面)確認
ホームの各種メニューは一通り確認して残しておきましょう。
仮想マシンやテンプレートのインベントリ登録は、バージョンアップ後も引きついてほしいので、すべてスクリーンショットを取得しましょう。

クラスタ周りの設定も押さえておきましょう。

vSphere Wec Clinet画面確認
Webブラウザで下記に接続します。
https://<vCenterのIPアドレス>:9443/
構成のあたりは、vSphere Client(アプリケーション版)からは確認できないのでメモするようにしましょう。

バージョンアップ手順
過去の経験からvCenterのバージョンアップに利用するWebブラウザはIEを利用するようにしています。
他だとなぜか項目が表示されなかったり動かなかったりするので・・・・。
証明書の再作成
アップデートの前に、証明書の再作成しておきます。
なぜかこれをしないと、以下のナレッジに引っかかることが多いです。
2.[管理] タブをクリックします。
3.証明書を再生成します。vCenter Server 5.1 の場合:[証明書の設定の切り替え] を選択し、[証明書の再生成有効] で [はい] が表示されるようにします。
vCenter Server 5.5 の場合:[証明書の再生成有効] で [はい] を選択します。4.[送信] をクリックします。
5.vCenter Server Appliance を再起動します。
6.vCenter Server Appliance を再起動したら、[証明書の再生成有効] オプションが [無効] に設定されていることを確認し、有効になっている場合は無効にします。


アップデートには、rootでのSSHが必要な処理が実施されます。
「Administrator SSH login enabled」が「Yes」であることを確認しておきます。

vCenterのスナップショット作成
念のため既存のvCenterアプライアンスのスナップショットを取得しておきます。
※これはベンダー手順にはないけど・・・まぁ保険の1つという感じで。

クライアント統合プラグインのインストール
クライアント統合プラグインをインストールします。
バージョンアップ用のvcsaインストールメディアの「ドライブレター\vcsa\VMware-ClientIntegrationPlugin-6.0.0-14396770.exe」を「管理者として実行」してウィザードに沿ってインストールを進めてください。

OKをクリック。

OKをクリック。

Interation Plug-inのインストールが開始。





Plug-in Serviceのインストールが開始。




このバージョンでPlug-in Serviceインストールエラーが出る場合は、ここでOKは絶対に押さない。

下記の対処が必要です。
%TEMP%を開きます。

vcredist_x86.exeを検索します。
※Plug-in Serviceインストールエラーを閉じるとこのファイルが自動削除されてしまいます。

デスクトップにコピーしてインストールを行う。

Plug-in Serviceインストールエラー画面を閉じて、VMware-ClientIntegrationPlugin-6.0.0-14396770.exeを再実行してインストール。
1回目はPlug-inが削除されるので、2回インストールが必要っぽい?
最終的に、下記の2つが入っていれてばOK。

アップグレード
インストールメディアの「vcsa-setup.html」を実行します。
IEで実行しましょう。

プラグインの検出が始まります。
下記が自動で表示されるので許可します。

こいつも許可(Allow)します。

アップグレードをクリックします。

バージョンを確認してOKをクリックします。

同意して次へ。

バージョンアップでは新しいvcsaアプライアンスが作成されます。
デプロイ先のESXiホスト情報を入力して、次へ。


バージョンアップ後の仮想マシンのインベントリ名を入力します。
※アプライアンスのホスト名は、バージョンアップ前のものが引き継がれます。
インベントリ名に使用されるだけです。

既存vCenterの情報を入力します。
「パフォーマンスなどの履歴データの移行」にチェックするとイベント・タスク・統計データなどもバージョンアップ後のvCenterに移行されます。

既存vCenterが存在するESXiホストの情報を入力して次へ。

はいをクリックします。
「after upgrade postgres user password would be the same as vc user.」
「アップグレード後のpostgresユーザーのパスワードはvc userと同じになるよ」

バージョンアップ後のvCenterのアプライアンスサイズを選択して次へ。
vCenterはバージョンアップを重ねるたびに重くなっているので多少余力をもったスペックがよいです。

バージョンアップ後のvCenterのデプロイするデータストアを選択して次へ。
僕は、シンディスクモード派なので有効にしています。

新しいvCenterへ既存vCenterから情報を引き継ぐためにネットワーク接続が必要なので、一時的に利用するIPアドレスを入力して次へ。

改善プログラムには参加しないのでチェックを外して次へ。

設定を確認して完了。

バージョンアップが開始されます。
デプロイ先のホストを見ると設定したインベントリ名で仮想マシンが作成されています。

バージョンアップ後のvCenterが自動起動し、情報の引き渡しが行われます。

既存のvCenterは途中で自動的にシャットダウンされます。

起動が完了しました。

今回は、評価ライセンスで実施していたためアクティベーションの注意書きが表示されました。

アップグレードもアプライアンスのホスト名自体は引き継がれています。

バージョンアップ後作業
vSphre Clientの再インストール
アップグレードのvCenterではvSphere Clientもアップグレードする必要があります。
接続しようとすると下記のメッセージが表示されるのでインストーラをダウンロードしてインストールしてあげましょう。

既存vCenterのインベントリ削除
既存vCenterは停止したまま残っています。
アップグレードvCenterの稼働確認が取れたら削除しましょう。

vCenterアプライアンスの設定確認
vCenterアプライアンスのタイムゾーンは強制的にUTCになります。日本時間に変更しましょう。
時刻同期は、引き継がれたり引き継がれなかったりするので、確認しましょう。
※バージョン依存もしくは、元の設定で異なるようです。

パスワードの有効期限が初期化されます。再設定しましょう。

vSphere Web Client設定確認
SSOのポリシー周りは初期化されます。手動で再設定しましょう。

SSOのアイデンティティソースも初期化されます。
ADに参加していた場合は、再設定しましょう。

vSphere Client設定確認
ここはよくわかっていません。vSphere Web Clientには権限設定が残っていますが、vSphere Client側からは削除されます。
もう少し詳しい検証が必要です。大規模じゃないとあまり使っていない部分ではありますが・・・。

動作確認
その他アップグレード前に確認していた各種設定を確認します。
なんかでちゃったエラー
プラグインマネージャーでエラーがでました。
日本語

英語

VMware vCenter Server ストレージの監視サービスのエラー
VMware vCenter Server ストレージの監視サービス
VMware Inc.
5.5
無効
ストレージの監視とレポート
以下のエラーが発生したため、プラグインが vcsa55.k.lab.local 個のサーバ上でロードできませんでした:
ファイルまたはアセンブリ ‘VI, Version=5.5.0.0, Culture=neutral,
PublicKeyToken=7c80a434483c7c50’、またはその依存関係の 1 つが読み込めませんでした。指定されたファイルが見つかりません。VMware vCenter Storage Monitoring Service
VMware Inc.
5.5
Disabled
Storage Monitoring and Reporting The plug-in failed to load on server(s) vcsa55.k.lab.local due to the following error:
Could not load file or assembly ‘VI, Version=5.5.0.0, Culture=neutral,
PublicKeyToken=7c80a434483c7c50’ or one of its dependencies. 指定されたファイルが見つかりません。
予測できた問題でした。
vSphere Client 5.5をアンインストールすれば解決します。
Auto Deployのエラー
Auto Deploy
VMware, Inc.
6.0.0.14510543
無効
ネットワークベースでの ESXi ホストのデプロイをサポートします。
スクリプト プラグインを https://vcsa55.k.lab.local:6502/vmw/rbd/extension.xml から
ダウンロード中に以下のエラーが発生しました:
接続障害が発生したため、要求に失敗しました。 (リモート サーバーに接続できません
。)Auto Deploy
VMware, Inc.
6.0.0.14510543
Disabled
Supports network-based deployment of ESXi hosts.
The following error occurred while downloading the script plugin from https://vcsa55.k.lab.local:6502/vmw/rbd/extension.xml:
The request failed because of a connection failure. (リモート サーバーに接続できません。)
予測できた問題でした。
Auto Deployサービスが停止しているため、vSphere Web Clientから起動すると消えます。
もしくは、https://%vCenterFQDN%/ mobからエクステンションを削除します。
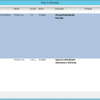
その他
その他として、下記は試しておきます
- vMotionテスト
- VMwareシステムログの取得
参考
今回のバージョンのアップグレードで気になる点はVMware KBにも多数あるので読んでおきましょう。気になった部分だけ掲載。
Important information before upgrading to vSphere 6.0 (2110293)
The autodeploy-service.log file keeps growing without any rotation (50113228)
Upgrading from vCenter Server Appliance 5.5 to 6.0 fails with a DNS error (2146833)
vSphere Web Client 6.0 displays an internal error after upgrading to vSphere 6.0 (2112292)
まとめ
手順自体は簡単なんですが、統合プラグインのバグや一部引き継がれない設定などがあるため、作業時はビクビクしながら慎重に行っています。
アップグレードがなんで6.0なの?ですが、5.5から6.7へは直接アップグレードできないため、一旦6.0で延命するお客様が多いように感じます。
アップグレード処理自体の所要時間は30分~1時間程度です。統計データ量によってはもう少しかかるかもですが、チェックあわえて1日あれば終わるかなという感覚です。






