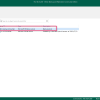どうも、Tです。
検証vSphere環境の仮想マシンのバックアップを無償で取得したいと方法を考えていました。OSSなどのバックアップソフトなどもあったのですが、できれば商用をどうにか無償で使えないかと探しているとVeeam Backup & ReplicationのCommunity Editionが無償で使えたのでこれを採用することにしました。
あと有名(?)な話かと思いますが、Veeam Backup & ReplicationのUIは英語のみです。日本語はありません。日本で販売しているにしては珍しいですが・・・。
ただ、ざっと調べた感じでは、マニュアルなどは、日本語に翻訳されている部分も多く、正規ライセンスを購入していなくともアクセスできる情報も多いので、そこまで困ることはなさそうな感じでした。
目次
やりたいこと
仮想マシンのバックアップ
Veeam Backup & Replicationは、物理やクラウドのバックアップの取得もできるソフトウェアですが、今回はvSphere環境の仮想マシンのバックアップが主軸になります。
また、すべて記載していくと記事が長くなるため、本記事ではVeeam Backup & Replicationのインストール~vCenterへの接続までになっています。
Veeam Backup & Replicationとは
Veeam Backup & Replication(以下、VBR)仮想マシン、物理マシン、クラウド仮想マシン、NAS(データ)など、様々なデータを保護してくれるバックアップ・レプリケーションが行える製品です。OSSではなく、商用製品です。

Community Editionとは
VBR自体の価格は、商用製品のため表舞台に明確に出ていませんが、普通に考えて数十万円以上はするでしょう。
そんな高価な製品ですが、一部制約(詳しくは後述)はあるものの無償で使用できるVeeam Backup & Replication Community Editionがあります。
Community Edition専用のWebページも用意されるなど、かなりちゃんとしています。

Community Editionについて、Kirsten Stonerさんがかなり詳しく書いてくれています。
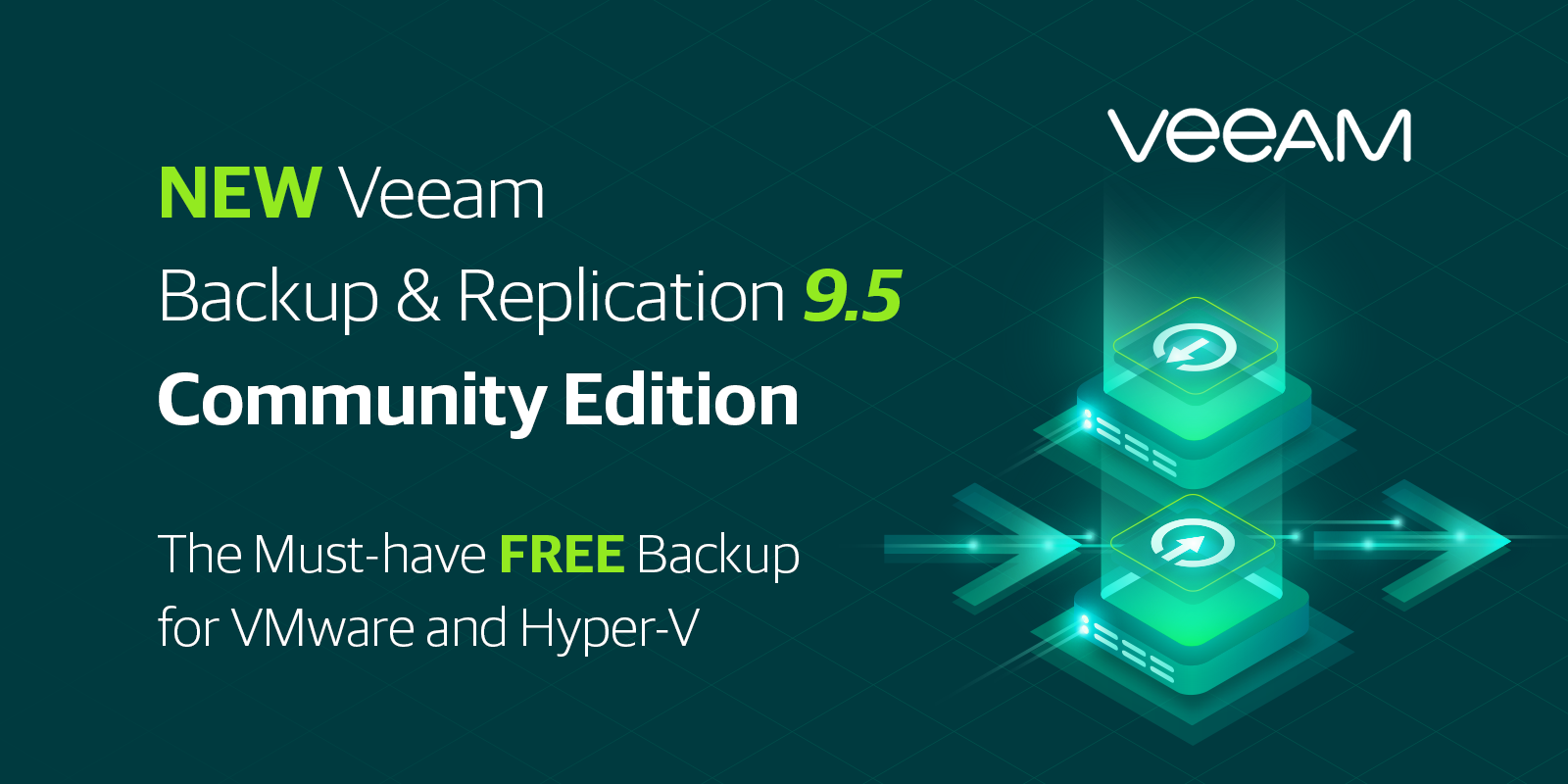
ざっとまとめると
- Standard Editionと同じ機能が使える
- 本番環境も使える
- VMは最大10台まで使用可能(これ以上は正規ライセンスが必要)
- VBR以外のCommunity Editionもいっぱいある
と、すごい大盤振る舞いです。びっくりしました。
もちろん、保守はなく問い合わせはできませんが、使用期限なく使い続けられる製品ってあまり見ないので、ここまで使わせてくれることに感謝です。
本番環境利用可能
私は検証環境の利用予定ですが、「本番利用可能」という情報が散見されたので、EULAを見てみたところ、本番利用可能でした(赤字の部分になります)。
自分が保持している環境であれば、本番利用しても問題ないようです。
ただ、コンサルやサポートでの収益目的に他社などに導入するのはNGです。
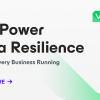
4.0 Free Licenses and Community Edition Licenses. Free and Community Edition License products can be used in Your own production environment and only by You in accordance with the terms and conditions of this EULA and the Licensing Policy. You may not use the Free and Community Edition Licenses to provide services to third parties (including support and consulting services for existing Free and Community Edition License installations) or to process third-party data. Your use of Free and Community Edition License products is provided as-is, without any representations or warranties of any kind, and is at Your sole risk. Veeam has no obligation to support, maintain or provide any assistance regarding any of these licenses. In no event will Veeam be liable for any damages, for any claim or cause for any damages of any kind, including, without limitation, any direct, indirect, special, incidental, exemplary, statutory, punitive or consequential damages (including, without limitation, loss of profits, loss of use or data, damage to systems or equipment or business interruption). You are not entitled to any defense, indemnification or warranty protection for licenses granted pursuant to this section.
制限は10インスタンスのみ?
調べている限り制約は、バックアップ取得できるのが10台のみという点でした。
ただ、この「10台」というのは、正確には「10インスタンス」でした。
ライセンスポリシーを見ていると1インスタンス=1台のイメージでよいのですが、WorkstationやNASであれば、少し異なった解釈になりそうです。(Standard Edition相当なので、WorkstationやNASも使えるはず・・・・)
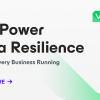
10台のVMが最大にはなりますが、VeeamZIPという機能はこのインスタンスを消費しないため回避方法にはなりそうです。VeeamZIP自体がかなり制約あるので、重要な仮想マシンは10台以下、重要度が低いものはVeeamZIPで・・・などの使い分けが必要かな。

サポート状況
vSphereで使うということで軽く調べましたが、現状最新のESXi8にも対応していました。
注意点としては、無償版ESXiでは使えないということです。無償版ESXiで使えないのは、サードパーティ製品あるあるなのでしかたないかな・・・どちらか問えばVMwareさん側に引っ張られてる要件ですし・・・。

Free ESXi is not supported. Veeam Backup & Replication leverages vSphere and vStorage APIs that are disabled by VMware in free ESXi.
その他
資料なども盛大に公開してくれていました。
「Veeam Backup & Replicationの各種資料のダウンロード」
マニュアルとか質問とかいろいろ見える。

「Veeam Help Center Technical Documentation」
マニュアルもあったり、バージョンごとに検索できたり。
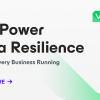
VBR12のパッチ情報など。
環境
今回、下記の環境で確認しています。
vSphere環境
- VMware vCenter Server:8.0.1.00000(21560480)
- VMware vSphere ESXi:8.0.1, 21495797
Veeamインストール環境
- インストールバージョン:VeeamBackup&Replication 12.0.0.1420
- インストール先環境:vSphere上の仮想マシン上のWindows
- インストール先OS:Windows 11 Pro バージョン22H2
Windows11補足
Windows Serverライセンスは変えなかったので、Windows 11を使っていますが、VBRサーバをWindows11に導入するのは要件をクリアしています。(Windows 10もOKです)

Windows11をサーバ用途っぽく使いたかったため、ローカルAdministratorを使えるようにしています。
ダウンロード
VBRのインストールファイルを下記からダウンロードします。

「無料/Community」を開き「Veeam Backup & Replication Community Edition」の「無料でダウンロード」をクリックします。
必要な事項を入力し「無償でダウンロード」をクリックします。
入力したメールアドレスにコードが届くので、コードを入力し「確認する」をクリックします。
製品のダウンロードページが開くので、「ダウンロード」をクリックします。
EULAでチェックを入れて「ACCEPT」をクリックします。
インストーラーのダウンロードが開始するのでしばらく待ちます。容量が12GBほどあり結構時間かかります。
VBRインストール
VBRをインストールします。ダウンロードしたISOファイルを仮想マシンにマウントし、ダブルクリックします。
「Install」をクリックします。
「Install Veeam Backup &Replication」をクリックします。
Enterprise Managerは、複数のVBRを一括管理するためのマネージャーソフトです。
Consoleは、VBRの管理画面につなぐためのコンソールソフトです。管理画面へ接続するための端末などに導入します。Backup & ReplicationをインストールするとConsoleは一緒にインストールされるためVBRサーバに別途導入する必要はありません。
「I Accept」をクリックします。
ライセンス入力画面です。そのまま「Next」で進むことによってCommunity Editionとして動作します。「Next」をクリックします。
「Install」をクリックします。
インストールが開始するので待ちます。結構時間かかります。
インストール完了後、「Finish」をクリックします。
アプリケーションを見ると結構な数のソフトウェアがインストールされていました。「Veeam Backup & Replication Console」をクリックします。
コンソールへの認証画面が開くので、そのまま「Connect」をクリックします。
ソフトウェアのアップデート確認です。「Appley」をクリックしアップデートします。
アップデートが終わったことを確認し「Finish」をクリックします。
管理画面にアクセスできました。
パッチ適用
必要に応じて下記URLからパッチをダウンロードしてインストールします。
累積パッチを含んだインストーラもダウンロードできました。
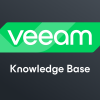
今回は、最新ビルドだったためパッチの適用はしませんでした。
バージョンは、下記で確認できます。
左上のハンバーガーメニューをクリックし「Help」->「About」をクリックします。
バージョンとビルド番号が確認できます。
vCenterサーバ接続
VBRはvCenterやESXiホストに接続できます。本記事ではvCenterに接続します。
「Backup Infrastructure」をクリックします。
「Managed Serves」を右クリックし「Add server」をクリックします。
「VMware vSphere」をクリックします。
「vSphere」をクリックします。
「DNS name or IP address」にvCenterのFQDNを入力し「Next」をクリックします。
vCenter接続の認証情報を設定します。「Add」をクリックします。
vCenterのSSO管理者ユーザーとパスワードを入力して「OK」をクリックします。
“” />
ユーザーが設定されていることを確認し、「Apply」をクリックします。
「Continue」をクリックします。
エラーなどないことを確認し「Next」をクリックします。
「Finish」をクリックします。
「Inventory」をクリックします。
左のペインにvCenterやデータセンター・クラスタ・ホストオブジェクトが表示され、右のペインに仮想マシンが表示されました。
参考
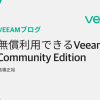
まとめ
動作確認はこれからですが、調べてる限り大きな問題などなさそうで、インストールやUIもわかりやすいので楽しみです。
1個疑問なのが、インストール中に対象コンポーネントの選択とか一切できそうになかったのが気になったくらいか・・・・。
仮想マシンのバックアップ方法は、下記にまとめました。