どうも、Tです。
FreeNAS時代から、ストレージ回りを検証するときにライセンスフリーで簡単に使えることからちょくちょくつかっていましたTrueNASです。
FreeNASからTureNASになり、TrueNASにScaleというエディションが加わっていました。
検証環境をTrueNAS Scaleに置き換えるべく、vSphere ESXi上の仮想マシンのTrueNAS Scaleをインストールしてみたので備忘録です。
TrueNAS Scaleとは?
そもそも、TrueNAS Scaleは、TrueNAS Coreと何が違うのかは簡単にまとめると下記のようです。
- OSがDebianベースになっている
- スケールアップとスケールアウトに対応(クラスタリングが可能)
- Dockerが使える
- Core同様にZFSも使える(ほかの機能も使える)
個人的に使用頻度は低そうですが、Dockerが使えることによりアプリやプラグインもScaleのほうが充実してそうな感じです。私は、自作PCなどでTrueNASを動作させることが多いので、ハードウェア認識の高そうなTrueNAS Scaleへの移行することにしました。
メイン推しとしてはスケールアウトでHCIな使い方をして大規模に対応できることのようです。
下記をを読んでいるとTrueNAS Coreの後継というわけではなく、Coreは従来の安定したFreeBSDベースとして、Scaleは先進的な機能も取り込みつつ発展の多いLinuxのDebianベースとして両方開発が進むようです。
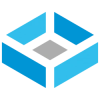
- SCALE is not an upgrade from Core, they are similar products with slightly different feature sets
- Core will likely be a bit more stable than SCALE, due to difference in kernel development procedures. Further, Core has had many years of work to make it stable, reliable & fast, where SCALE is a spring chicken by comparison.
Scaleの公式サイトは下記。

公式でCoreとScaleの違いについて下記がありました。
※Enterpriseは、iXsystemsが販売する商用製品です。

非公式ですが、CoreとScaleの違いをよくまとめてくれています。
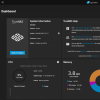
環境
本記事は、下記のバージョンを使っています。
なお、操作はvCenterのvSphere Clientで行っています。
- VMware ESXi:8.0.1, 21495797
- TrueNAS-SCALE:22.12.3.1
主要なところ以外スクリーンショットや操作は割愛しています。
事前準備(必要に応じて)
これは必要に応じてですが、TrueNAS内でVMやDockerを使う場合は、ESXiホストのTrueNASが使う仮想スイッチの「無差別」「MACアドレス変更」「偽装転送」を「承諾」に変更しておきましょう。※NASとして使う分には拒否のままでも支障はないと思います。
原文ではJailになっているけど、たぶんDockerの記載間違いかな?

インストール手順
仮想マシンの作成
TureNAS Scaleをインストールする仮想マシンを作成します。
仮想マシン名は「k-truenas」としました。
仮想マシンの互換性はESXi8.0移行にしました。
OSファミリ「Linux」、OSバージョン「Debian GNU/Linux11(64ビット)」を指定します。
OSファミリとバージョンは、どれにしようかと思ったのですがTrueNAS Scaleを試しにインストールしてみたところ下記のバージョンだったため手順のものを指定しています。
$ cat debian_version 11.5
公式のマニュアルにも下記のように記載がありました。

ハードウェアは下記を変更しています。とりあえずOSが入ればいいのでデータ用のディスクは追加していません。
- CPU:2コア
- メモリ:16GB
- ハードディスク:100GB(シンディスク)
Scaleのハードウェアの最小要件は下記になっているので少々余力を持たせています。気を付けるのはUSBメモリへのインストールが非推奨となっているところでしょうか。まぁ最近の流れとしてはUSBメモリはどのOSも避けるのが無難ですね

TrueNASのインストール
インストールISOをマウントしてTrueNAS Scaleをインストールしていきます。
「Install/Upgrade」を選択して「OK」をクリック。
OSをインストールするディスクを選択して「OK」をクリック。
「Yes」でEnter。
「Administrative user(admin)」を選択して「OK」。rootは非推奨になったようです。
adminのパスワードを入力して「OK」。
「Create swap」でEnter。
「Yes」でEnter。
メッセージ内容を一応翻訳。公式マニュアルではBIOSを選ぶ指示や過去の情報ではEFIで問題が行る場合もあるようですが、今のバージョンは大丈夫っぽいのでEFIでインストール。
Allow EFI boot?
Enter Yes for system with newer components such as NVMe Devices.
Enter no when system hardware requires legacy BIOS boot workraound.
EFIブートを許可しますか?
NVMeデバイスのような新しいコンポーネントを搭載したシステムの場合はYesを入力してください。
システムハードウェアがレガシーBIOSブートワークラウンドを必要とする場合は、「no」を入力します。
インストール完了後下記の画面になるので「OK」。
「Reboot System」を選択し「OK」。
TrueNAS Scaleが起動します。
TrueNASのIPアドレス設定
IPアドレスを設定します。「Enter an option from 1-9」に「1」を入力してEnter。
IPアドレスを設定するインターフェースを選択してEnter。
「ipv4_dhcp」を選択してEnter。
「No」を選択してEnter。「OK」を選択してEnter。これでDHCPが無効になる。
「aliases」を選択してEnter。
「IPアドレス/CIDR」の形式で入力してEnter。「OK」を選択してEnter。
「Save」を選択してEnter。
「a」キーを押下してIPアドレスを適用。
「p」キーを押下してIPアドレスを確定。60秒経過すると設定がロールバックされるため注意。
IPアドレスが設定されていることを確認して、「q」キーを押下して画面を抜ける。
TrueNASのデフォルトゲートウェイ設定
デフォルトゲートウェイを設定していきます。「Enter an option from 1-9」に「2」を入力してEnter。
「ipv4gateway」を選択してEnter。
デフォルトゲートウェイを入力して「OK」選択後Enter。
デフォルトゲートウェイに疎通できない場合、エラーになって設定できないため注意。
「Save」を選択してEnter。
接続確認と最低限の設定
WebブラウザのURLバーにIPアドレスを入力して接続します。インストール時に設定したadminとパスワードでログインが行えます。
ここから個人的に思う最低限の設定を行います。
言語・タイムゾーン設定
Web UIの言語とタイムゾーンの設定をします。
「System Settings」->「General」をクリック。
「Localization」の「Settings」をクリック。
「Language」「Console Keybord Map」「Timezone」を設定して「保存」をクリック。
言語とタイムゾーンの設定ができました。
DNS設定
DNSサーバを設定します。「ネットワーク」をクリックし、「全般の構成」の「設定」をクリック。
「ネームサーバー」に必要な数のDNSサーバを設定して「保存」をクリック。
DNSサーバの設定が行えました。
参考


まとめ
ぱっと見はTrueNAS Coreと大きな違いは感じられないため乗り換えも難しくなさそうです。
はっきりとした情報みつかりませんでしたが、TrueNAS Scaleの安定板公開が2022年2月ごろだったと思うので、まだ1年ほどの新しいもの。少しずつ使っていこうと思います。











