どうも、Tです。
WSL2(Windows Subsystem for Linux 2)が正式リリースされたのでインストールしてみます。

記事は色々あるのですが、なんか手順が微妙に異なっているので公式情報をベースにインストールしてみました。

目次
事前知識
WSL2の直接インストール不可
WSL2を直接インストールできないようです。下記の流れでWSL2をインストールしていきます。
- WSL1インストール
- WSL2に更新
- Linuxディストリビューションインストール
Windows10は、バージョン 2004、ビルド 19041 以上必要
WSL2は、バージョン 2004、ビルド 19041 が必要です。
現在のWindows10はバージョン1903、ビルド18362なので手順の途中でアップデートを行います。

ディストリビューションの選択
2020年6月時点で、下記のディストリビューションが対応していました。
今回は、Ubuntu 20.04 LTSをインストールしてみます。
| 名称 | 価格 |
| Ubuntu 16.04 LTS | 無料 |
| Ubuntu 18.04 LTS | 無料 |
| Ubuntu 20.04 LTS | 無料 |
| openSUSE Leap 15.1 | 無料 |
| SUSE Linux Enterprise Server 12 SP5 | 無料 |
| SUSE Linux Enterprise Server 15 SP1 | 無料 |
| Kali Linux | 無料 |
| Debian GNU/Linux | 無料 |
| WSL のための Fedora リミックス | ¥1,150 (税込) |
| Pengwin | ¥2,350 (税込) |
| Pengwin Enterprise | ¥11,700 (税込) |
| Alpine WSL | 無料 |
WSL1とWSL2の違い
WSL1とWSL2の違いです。二つは共存して利用できるので必要なディストリビューションを必要な機能で動かせばいいですね。


WSL2の準備からインストール
WSL1インストール
PowerShellを管理者モードで実行して下記のコマンドを実行します。
dism.exe /online /enable-feature /featurename:Microsoft-Windows-Subsystem-Linux /all /norestart

Windows10を再起動します。
WSL2に更新
Windows のバージョン更新
下記のURLにアクセスして、Windows10 May 2020 Updateを適用します。「今すぐアップデート」をクリックします。

ダウンロードされたファイルをダブルクリックします。

「今すぐ更新」をクリックします。

「次へ」をクリックします。

更新プログラムの準備が開始されます。

更新が終わったら「今すぐ再起動」をクリックします。

再起動後、winverコマンドで確認すると更新が行えていることをが確認できます。

仮想マシン プラットフォームオプション機能有効化
仮想マシン プラットフォーム”のオプション コンポーネントを有効します。
PowerShellを管理者モードで実行して下記のコマンドを実行します。
dism.exe /online /enable-feature /featurename:VirtualMachinePlatform /all /norestart

Windows10を再起動します。
WSL 2 を既定のバージョンとして設定
新しい Linux ディストリビューションをインストールするときに WSL 2 を既定のバージョンとして設定します。
PowerShellを管理者モードで実行して下記のコマンドを実行します。
wsl --set-default-version 2

実行すると下記のメッセージが表示されてしまいます。
WSL 2 を実行するには、カーネル コンポーネントの更新が必要です。詳細については https://aka.ms/wsl2kernel を参照してください
WSL2内のLinux カーネルを更新する必要があります。下記のサイトにアクセスして、「x64マシン用の最新のWSL2 Linuxカーネル更新プログラムパッケージをダウンロード」をクリックしてパッケージをダウンロードします。


ダウンロードしたファイルをダブルクリックします。

アップデートが始まるので「Next」をクリックします。

「Finish」をクリックします。

PowerShellを管理者モードで実行してもう一度下記のコマンドを実行します。
wsl --set-default-version 2

下記のメッセージとなり、WSL2が利用できるようになりました。
WSL 2 との主な違いについては、https://aka.ms/wsl2 を参照してください
Linuxディストリビューションインストール
ディストリビューションインストール
Linuxをインストールしていきます。今回は、Ubuntu 20.04 LTSをインストールします。
下記のURLにアクセスし、「入手」をクリックします。
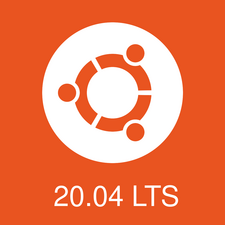

マイクロソフトストアが開くので再度「入手」をクリックします。

インストールが完了すると起動ボタンが表示されるのでクリックします。

ディストリビューション設定
セットアップ画面が起動します。ユーザー名とパスワードを入力します。

その他
WSLバージョンの確認
PowerShellで下記のコマンドを実行するとディストリビューションが動いているWSLのバージョンが確認できます。
wsl --list --verbose

WSLバージョン変更
下記のコマンドでWSLのバージョンを変更することができます。
wsl --set-version <distribution name> <versionNumber>
<distribution name> は、お使いのディストリビューションの実際の名前に必ず置き換えてください。<versionNumber> は、数字の “1” または “2” に置き換えてください。 上記と同じコマンドで “2” を “1” に置き換えて実行することにより、いつでも WSL 1 に戻すことができます。
参照

まとめ
ちょこちょこ環境整備を進めていきたいところです。
WSL向けのCentOS出てほしいけど、出てこないのが悲しい・・・。





