どうも、Tです。
vSphere8環境上のWindows10をWindows11にアップグレードする必要があったため備忘録です。
目次
vSphere環境
- VMware vCenter Server:8.0.1.00000(21560480)
- VMware vSphere ESXi:8.0.1, 21495797
ゲストOS
- アップグレード前:Windows 10 Pro バージョン22H2
- アップグレード後:Windows 11 Pro バージョン22H2
仮想マシンの構成は、すべて記載するが大変なので扱いしますが、CPU・メモリ・ディスク容量以外の項目に関しては、デフォルト状態で作成したものを使っています。
ゲストOSの操作は、Windowsローカルの管理者アカウントで行っています。
また、VMwareToolsは導入済みの環境になります。
やりたいこと
Windows11へアップグレード
vSphereに構築したWindows10の仮想マシンは、下記のようなメッセージが表示されWindows UpdateでWindows11にすることができません。仮想マシンにTPMがないため要件を満たせていません。この状態からWindows11にアップグレードします。
注意
本記事はKB89770を参考に進めていますが、VMware社の方針としては、Windows10から11へのインプレースアップグレードを推奨していません。
推奨はWindows11を新規仮想マシンとしてインストールすることです。
In-place upgrade of the guest operating system (between major OS release versions, such as Windows 10, version 2004 or later to Windows 11) is not recommended. The best practice is to install a new major OS releases in a new VM.
事前準備
バックアップの取得
アップグレード失敗の際にもどせるようにバックアップを取得しておきます。
注意点としてスナップショットは取得しないでください。仮想マシンにvTPMを追加しますが、スナップショットがある場合、vTPM追加時に下記のエラーとなりvTPMを追加できません。
無効な仮想マシン設定です。 現在の仮想マシンのスナップショットを使用して暗号化状態を変更することはできません
今回はバックアップ取得できる環境がなかったので、クローンマシンを作成してバックアップの代わりとしました。
vSphere Native Key Providerの設定
Windows 11にはTPMが必要です。仮想マシンではvTPMを使用します。vSphere環境でvTPMを使用できるようにNative Key Providerの設定をしておきます。
Native Key Providerの設定方法については、下記記事を参照してください。
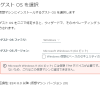
アップグレード方法
PCヘルスチェック
下記から「PC正常性チェックアプリ」をダウンロードします。

ダウンロードしたファイルを実行してインストールします。
インストール後、下記画面が表示されるため「今すぐチェック」をクリックします。
Windows11の要件を満たせてない事項が表示されます。
vTPM デバイスの追加
vTPMデバイスを追加します。
本手順ではvTPMの追加のみ行いますが、「PC正常性チェックアプリ」でCPUやメモリなどが満たせていない場合は、容量をふやしてください。
仮想マシンをシャットダウンし設定編集画面を開き「新規デバイスを追加」から「Trusted Platform Module(TPM)」をクリックします。
TPMが追加されたことを確認し「OK」をクリックします。
仮想マシンを起動します。
例外処理
「PC正常性チェックアプリ」を再度実行します。プロセッサは私の環境依存の問題ですが、他の要件はクリアできています。
プロセッサ要件を満たせていないため、Microsoft公式からでている下記のレジストリを追加しプロセッサ要件のチェックを回避します。
Microsoft公式からレジストリの案内はでていますが、推奨の手順ではありません。この回避方法はサポートは範囲外になるため、本番環境などでは実施しないでください。
また、このレジストリ設定は、プロセッサとTPMの両方の回避する方法です。私の環境では、プロセッサが要件を満たせていなかったので実施していますが、本記事の主旨としては、回避方法を案内するものではありません。
下記のレジストリを手動で追加します。
- Registry Key: HKEY_LOCAL_MACHINE\SYSTEM\Setup\MoSetup
- Name: AllowUpgradesWithUnsupportedTPMOrCPU
- Type: REG_DWORD
- Value: 1
仮想マシンを再起動します。
レジストリ追加後に「PC正常性チェックアプリ」をチェックしても表示はかわりませんでした。
Windows Updateからも回避できません。
アップグレード
Windowsアップデートを実施します。本来であればMicrosoft社推奨のWindows UpdateからのWindows11へのアップグレードを行う予定でした。
Windows Update in Settings (recommended)
If you’re upgrading from Windows 10, we recommend you wait until you’re notified through Windows Update that the upgrade is ready for your device. To check if Windows 11 is ready for your device, select Start > Settings > Update & Security > Windows Update > Check for updates.
今回の環境では、プロセッサ要件を満たせておらずWindows Updateからのアップグレードが行えないため、Windows11のインストールISOを用いたアップグレード方法でアップグレードを実施していきます。
下記URLからWindows11のISOイメージをダウンロードします。
仮想マシンにISOをマウントし、「setup.exe」をダブルクリックで実行します。
「次へ」をクリックします。
「同意する」をクリックします。
更新プログラムのダウンロードなどの処理が始まるため待ちます。
「承諾する」をクリックします。
「インストール」をクリックします。
Windows11のインストール(アップグレード)が開始するためしばらく待ちます。
インストール(アップグレード)が終わり、起動後にログインすると下記のように処理がはじまるためしばらく待ちます。
アップグレードが行え起動することができました。
VMware Toolsのアップグレード
VMware Toolsが古いなどしていればVMwareToolsもアップグレードしておきます。
今回VMware Toolsのバージョンの変更もなく、動作にも問題なさそうなためアップグレードも再インストールもせず使うことにしました。
ゲストOSバージョンの変更
仮想マシンのゲストOSバージョンを変更します。
仮想マシンの設定編集画面を開き、「仮想マシンオプション」->「一般オプション」->「ゲストOSバージョン」から「Microsoft Windows11(64bit)」を選択し「OK」をクリックします。
仮想ハードウェアバージョン19以下では、Windows 11が表示されません。その場合は、仮想ハードウェアバージョンを上げるのではなく、Windows 10を選択しておくのが推奨のようです。
注意
特定の環境でWindows10からWindows11へのアップグレードが失敗する事例:KB89290がでています。VMwareToolsバージョンや各種ドライバの確認は要注意事項です。
参考
まとめ
なかなか面倒くさい・・・・








