どうも、Tです。
ADドメインに参加していないWORKGROUP環境のWindows Server 2019がNFSクライアントになって、NFSをマウントして使う方法をまとめました。ユーザーマッピングのあたりとか次やるとき忘れそうなので。
目次
やりたいこと
- NFSサーバー(Linux系)でNFS領域を公開して、WindowsServerからNFS領域をマウントする
- Windows Serverからファイルの読み書きが行えるようにする
環境
- NFSクライアント:Windows Server 2019Windows バージョン1809
- NFSサーバー:DELL EMC UnityVSA 5.0.0.0.5.116
NFSサーバーに勉強がてらUnityVSAを使いましたが、Linuxと変わらないです。
NFSサーバー側のNFSエクスポートとアクセス権の設定は事前に終わっている前提で進めるのでUnityのことに関しては記載しておりません。
操作はすべてAdministratorユーザーから行っています。
画像はWindows Server 2019で掲載していますが、Windows Server 2016でも同じ手順で行えました。
設定方法
NFSクライアント機能のインストール
Windows Server 2019がNFSを利用できるように機能の追加を行います。
サーバーマネージャー->管理->機能と役割の追加をクリックします。
次へをクリックします。
次へをクリックします。
次へをクリックします。
次へをクリックします。
「NFSクライアント」にチェックを入れ、次へをクリックします。
インストールをクリックします。
インストールが開始されます。
インストールが終わったら閉じるをクリックします。
Windowsユーザーマッピング
次にWORKGROUP環境のAdministratorとAdministaratorsグループを Linuxのroot ユーザー(uid:0) と root グループ (gid:0) にマッピングします。
ここから説明する方法は、Windows Server 2012以降から可能になっているものです。Windows Server 2008R2以前では、ADもしくはAD LDSが必要になります。
Linuxの/etc/passwdファイルと/etc/groupファイルを取得します。今回は、CentOS Linux release 7.6.1810のものを利用しています。

passwdファイルを下記のように書き換えます。Administratorを(uid:0)にマッピングしています。
#変更前 root:x:0:0:root:/root:/bin/bash #root以下の行は割愛 #変更後 Administrator:x:0:0:root:/root:/bin/bash #先頭1行以外は削除します。
groupファイルを下記のように書き換えます。Administratorsを(gid:0)にマッピングしています。
#変更前 root:x:0: #root以下の行は割愛 #変更後 BUILTIN\Administrators:x:0: #先頭1行以外は削除します。
passwdファイルとgroupファイルを以下のパスに配置します。
%SystemRoot%\system32\drivers\etc\
OSを再起動します。
※この後の手順が実施できな場合があるので、必ず再起動してください。
ユーザーマッピングの参考情報
今回はユーザー指定ですが、匿名ユーザーもレジストリを弄ることでUID、GUIの設定が可能なようです。
匿名ユーザのUID/GIDを変更する
デフォルトだと強制的に”4294967294(-2)”で固定されるのでレジストリで値を設定する。
レジストリエディタを起動し、下記を開く
\HKEY_LOCAL_MACHINE\SOFTWARE\Microsoft\ClientForNFS\CurrentVersion\Default
新規キーの追加で下記を追加する
AnonymousUid , 新規作成, DWORD値, 10進数でUID値を入力
AnonymousGid , 新規作成, DWORD値, 10進数でGID値を入力
NFSサーバーへの接続(NFS領域のマウント)
NFS領域をマウントします。
コマンドプロンプトを開いて下記コマンドを実行します。
mount <NFSサーバーのIPアドレスまたはホスト名>:<エクスポートパス> <Windows側で未使用のドライブラベル>
接続が完了するとデバイスとドライブの一覧にNFSの領域がマウントされます。
コマンドプロンプトでmountコマンドを実行すると接続情報が表示されます。UIDとGIDがマッピングを行った0になっていることが確認できます。
NFS領域にWindows_testファイルを作成して書込みしてみたところです。
Linuxから見たファイルはどうなっている?
下記はLinuxのNASクライアントからNFS領域をマウントして表示したところです。win_dirフォルダとwin_test.txtはWindowsクライアントから作成していますが見えて操作が行えます。所有者とグループがrootになっていることがわかります。
ユーザーマッピングがなぜ必要なのか?
ユーザーマッピングをせずにNFS領域をマウントした場合にどうなるのか試しました。
ユーザーマッピングをしていない場合も、mount <NFSサーバーのIPアドレスまたはホスト名>:<エクスポートパス> <Windows側で未使用のドライブラベル>でNFS領域をマウントすることが可能です。linux_testファイルは、Linuxクライアントから作成しましたが、開いて閲覧することも可能です。
しかし、ファイルやフォルダの新規作成、変更を行おうとすると「この操作を実行するアクセス許可が必要です」が表示され行うことができません。
この状態でmountコマンドを見てます。ユーザーマッピングをしていない状態でつなげるとWindows Server 2019はUID-2、GID-2という存在しないユーザーとグループで接続していることになります。
なので、書込みやroot権限が必要な読込を行う際は、ユーザーマッピングを行う必要があります。
参考
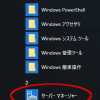

まとめ
ちょこちょこ調べていましたが、エンタープライズストレージでNAS機能を備えている製品などでも、AD環境のあるユーザーマッピングは基本されているようですが、WORKGROUP環境だとマチマチですね。
WindowsからNFS使うのはあまりなかった環境でした。


