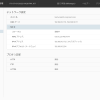どうも、Tです。
vCenter Server Appliance(vCSA)のインストールメディアを利用したGUIアップグレードを行ったので備忘録です。
アップグレードの結果は、下記にまとめています。
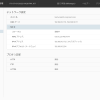
目次
環境
- ソースvCSA(アップグレード前):6.7.0.21000 11726888(6.7 U1b)
- ターゲットvCSA(アップグレード後):7.0.3.00600 19717403(7.0 Update 3e)
- ESXi:6.7.0, 13004448(6.7 U1)
- ESXi:7.0.3, 19482537(7.0 Update 3d)
リソースの関係で少々歪な構成になっています。vCSAがいるホストとvCSAが管理するホスト(クラスタ)は異なるバージョンで動いている環境です。
今回は、左のスタンドアロンに存在するvCSA6.7をvCSA7.0にアップグレードします。右側のvCSAで管理しているホストは関係ないので、無視しておきます。別ホストにしても手順が変わるわけではありませんが、掲載している画面ショットの入力文字を読んでいくと混乱しそうなので構成のご紹介でした。
なお、本環境では、vSAN・NSXなどの外部コンポーネントは使用していませんし、PSC組み込みでvCenter HAなどの特殊な構成もしていません。
ドノーマルなvCenter1台のアップグレードになります。
GUIアップグレードの概要
vCSAのアップグレードには大きく2ステージで構成されています。いずれもアップグレード処理の中で自動的にしてくれるため理解してなくともできますが、概要説明をしておきます。
ステージ1
ステージ1では、vCSAインストーラを起動してアップグレード開始した後、ソースvCSAおよび稼働しているESXiホストへ認証・接続します。
その後、ターゲットvCSAを一時IPアドレスでデプロイを行います。
ステージ2
ステージ2では、一時IPアドレスを使用してソースvCSAとターゲットvCSAの間で構成情報などのデータ転送を行います。
データ転送が完了するとソースvCSAはシャットダウンされ、転送したデータをもとにターゲットvCSA側で設定とデータのインポートが実施されます。
GUIアップグレードに必要なもの
事前の確認事項
事前の確認事項については、下記の「vCenter Server Appliance のアップグレードの前提条件」を参照しておきましょう。
これだけは、早めに準備しよう
パスワードなど準備しておくものは色々ありますが、準備に時間がかかる下記は確実に揃えておくようにしましょう。
| 項目 | 理由 |
| インストーラISO | アップグレードを行うバージョンのvCSAインストーラISOです。 |
| 一時IPアドレス | アップグレード中に必要となるIPアドレスです。 |
| vSphere7のライセンス | アップグレード後vSphere6のライセンスは使用できません。60日の評価モードはありますが、vSphere7のライセンスを準備しておきましょう。 |
GUIアップグレード
ソースvCSAスナップショット作成
アップグレード処理に失敗してもいいように、ソースvCSAのスナップショットを取得しておきます。
ステージ 1 – OVA のデプロイ
インストーラISOをマウントして開きます。
「D:\vcsa-ui-installer\win32」配下の「installer.exe」を実行します。
日本語表示で進めたいので、右上の言語に「日本語」を選択し「アップグレード」をクリックします。
「次へ」をクリックします。
「使用許諾契約書の条項に同意します。」にチェックを入れ「次へ」をクリックします。
ソースvCSAのFQDNもしくはIPアドレスを入力して「ソースに接続」をクリックします。
SSO管理者ユーザー(Administrator@SSOドメイン名)、SSO管理者パスワード、ソースvCSAのrootパスワードを入力します。
ソースvCSAが仮想しているESXiホストのFQDNもしくはIPアドレス、rootパスワードを入力し「次へ」をクリックします。
「はい」をクリックします。
ターゲットvCSAのデプロイ先となるESXiホストのFQDNもしくはIPアドレス、rootパスワードを入力して「次へ」をクリックします。
「はい」をクリックします。
ターゲットvCSAをデプロイするため仮想マシン名とrootパスワードを入力します。ターゲットvCSAは、インベントリ名が重複しないようにソースvCSAと異なる仮想マシン名に必要があります。また、vCSAのrootパスワードはアップグレード処理外となっているため、ソースvCSAと同じパスワードにしたい場合、同じものを入力します。
「次へ」をクリックします。
古いアプライアンスの root パスワードはアップグレードされた新しいアプライアンスに転送されません。
ターゲットvCSAのデプロイサイズを選択し「次へ」をクリックします。
ターゲットvCSAのデプロイ先のデータストアを選択します。必要に応じ「シンディスクモードの有効化」にチェックをつけ「次へ」をクリックします。
ターゲットvCSAに必要なネットワーク情報を入力して「次へ」をクリックします。ここで指定する一時IPアドレスは、アップグレード処理中のみに使われる一時的なIPアドレスです。
「完了」をクリックします。
アップグレードのステージ1の処理が始まるので完了するまで待ちます。
ちなみにこの時に、ターゲットvCSAの仮想マシンがデプロイされているのがわかります。
10分程度でターゲットvCSAが完了します。ステージ2へ続くため「続行」をクリックします。
ステージ 2 – アプライアンスのセットアップ
ステージ2の処理を継続していきます。
「次へ」をクリックします。
アップグレードの事前チェックが行われるので数十秒~1分程度待ちます。
ソースアプライアンス、ソースESXiホスト、ターゲットのデプロイ先ESXiホストの名前解決(正引き・逆引き)が行えない場合、事前処理で即時下記エラーになりました。
「アップグレード前チェックは、次の問題が原因で失敗しました:Error:invocation [Error 1] Unknown host」
KB情報などはありませんが、当初正引きのみ行える環境で行っており、上記確認後逆引きも可能なようにすると解消したことから、正引き・逆引き両方が必要かと思われますのでご注意ください。
似たような事例に下記コミュニティ情報があります。
アップグレード前チェックが終わるとと結果が表示されます。仕様変更に関する部分が多いため一読し問題なければ「閉じる」をクリックします。
ソースvCSAからターゲットvCSAに転送するデータ種類を選択して「次へ」をクリックします。
データの選択はデフォルト「構成とインベントリ」です。検証のために「構成、インベントリ、タスク、イベント、およびパフォーマンスメトリック」を選択していますが、vCSA6.7→vCSA7.0のアップグレードでは下記にある既知の不具合があるため本番時は「構成とインベントリ」を選択するようにしましょう。
6.7.x vCenter Server システムから vCenter Server サーバ 7.x への移行が UnicodeEncodeError で失敗する
構成、インベントリ、タスク、イベント、およびパフォーマンス メトリックのすべてのデータをインポートするオプションを選択した場合、英語以外のロケールを使用する vCenter Server システムで、6.7.x vCenter Server システムから vCenter Server 7.x への移行が失敗することがあります。移行のステージ 2 の手順 1 では、vSphere Client で、次のようなエラーが表示されます。
イベントおよびタスクのデータ エクスポート中にエラーが発生しました:…ERROR UnicodeEncodeError: Traceback (most recent call last):回避策:移行操作は、次のいずれかを実行して完了できます。
移行のステージ 1 の最後に、デフォルトのオプションである [構成とインベントリ] を選択します。
このオプションには、タスクとイベントのデータは含まれません。
イベント テーブルのデータを消去し、移行を再実行します。
必要に応じ「VMwareカスタマエクスペリエンス向上プログラム(CEIP)に参加する」にチェックをはずし「次へ」をクリックします。
確認画面下の「ソースvCenter Serverおよび必要なすべてのデータをデータベースからバックアップしました。」にチェックをつけ「完了」をクリックします。
「OK」をクリックします。
ステージ2のデータ転送が開始されます。
5分くらい経過後にソースvCSAのシャットダウンが開始されました。(データ転送の容量によるため、データ容量によって大きく前後する可能性があります。)
ソースvCSAがシャットダウンされました。
続いてターゲットvCSAの設定が開始されます。
設定処理開始15分程度でデータのインポートが開始されます。(こちらも設定内容によって変動すると思われます)
インポート処理開始5分程度で処理が完了します。「閉じる」をクリックします。
vSphere7ではTLSバージョン1.0、1.1が無効化される警告になります。
vSphere 7.0 disables the TLS 1.0 and TLS 1.1 protocols for improved security. Note: Some applications might support only the older protocols. To revert to the less secure TLS 1.0 and TLS 1.1 protocols, run the TLS Reconfigurator tool. Tool location: vCenter Server Appliance: /usr/lib/vmware-TlsReconfigurator/VcTlsReconfigurator See for details.
下記のKBを確認しておきましょう。
「閉じる」をクリックします。
これでvCSAのアップグレードが行えました。vSphere Clientへログインできることを確認します。
後処理
ここからはVMwareのマニュアルにもありません。
アップグレード処理のあと、インベントリにソースvCSAとターゲットvCSAの仮想マシンが両方あり、仮想マシン名(インベントリ名)がわかりにくくなるので整理しておきます。
ソースvCSAのインベントリ削除
ターゲットvCSAを右クリックし「登録解除」をクリックします。
「削除」をクリックすると仮想マシンのファイル自体が削除されてしまうためご注意ください。
「はい」をクリックします。
ソースvCSAの仮想マシンインベントリが削除(登録解除)されました。
ターゲットvCSAの仮想マシン名変更
ターゲットvCSAを右クリックし「名前の変更」をクリックします。
ソースvCSAのときに利用していた名前を入力し「名前の変更」をクリックします。
名前が変更されました。
それでも・・・・
これで仮想マシンのインベントリ名も元に戻せました。
ただデータストアの中のフォルダ名・ファイル名は、以前のままです。
ターゲットvCSA(アップグレード後)の動作確認が行えた後は、ソースvCSAを削除しStorage vMotonなどが使える環境であればStorage vMotionを実施しフォルダ名を変更しておくとさらに綺麗な状態にできるのではないでしょうか。
参考
まとめ
毎度毎度アップグレードは恐怖しか感じない・・・・
アップグレードの結果は、下記にまとめています。